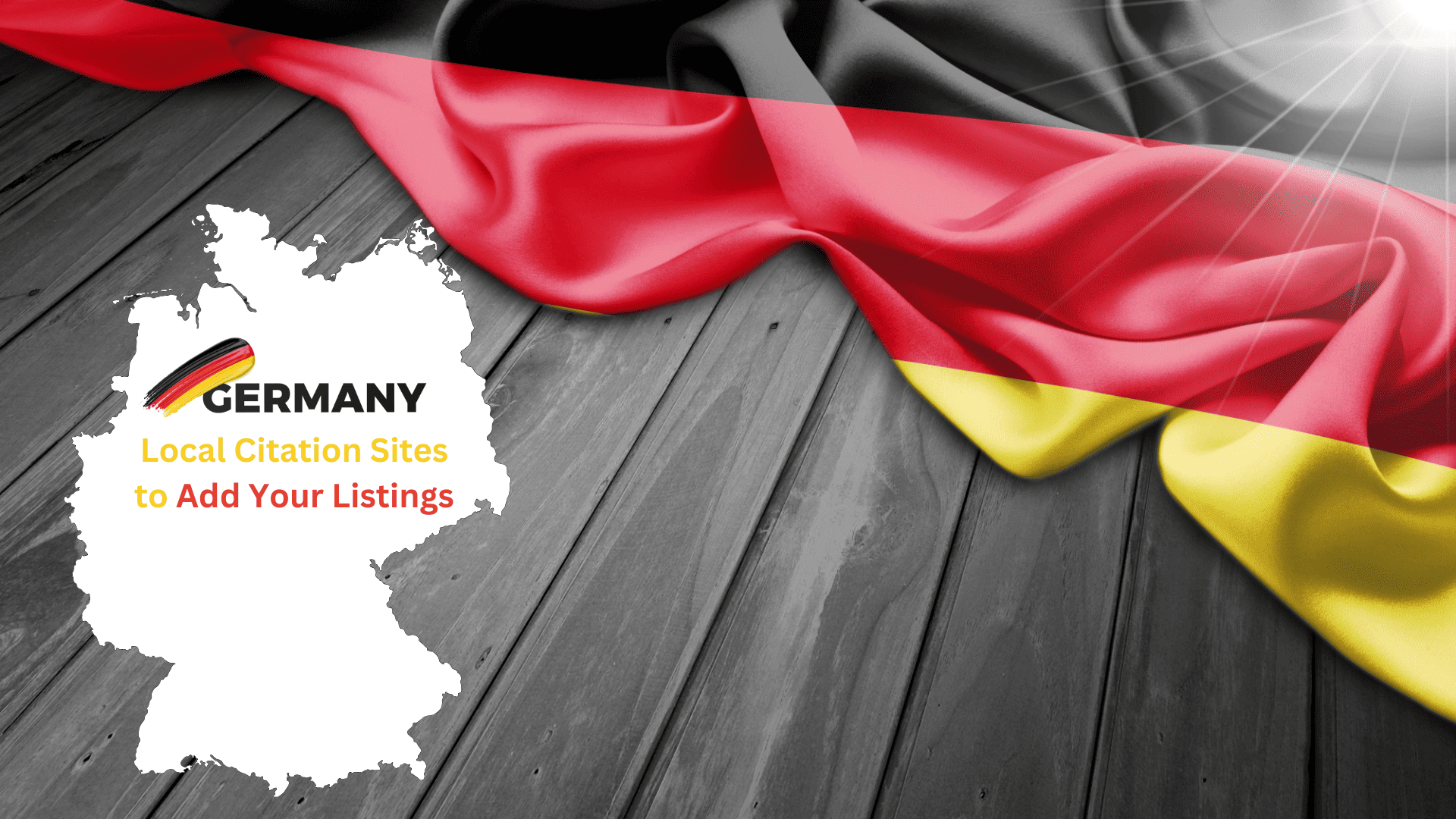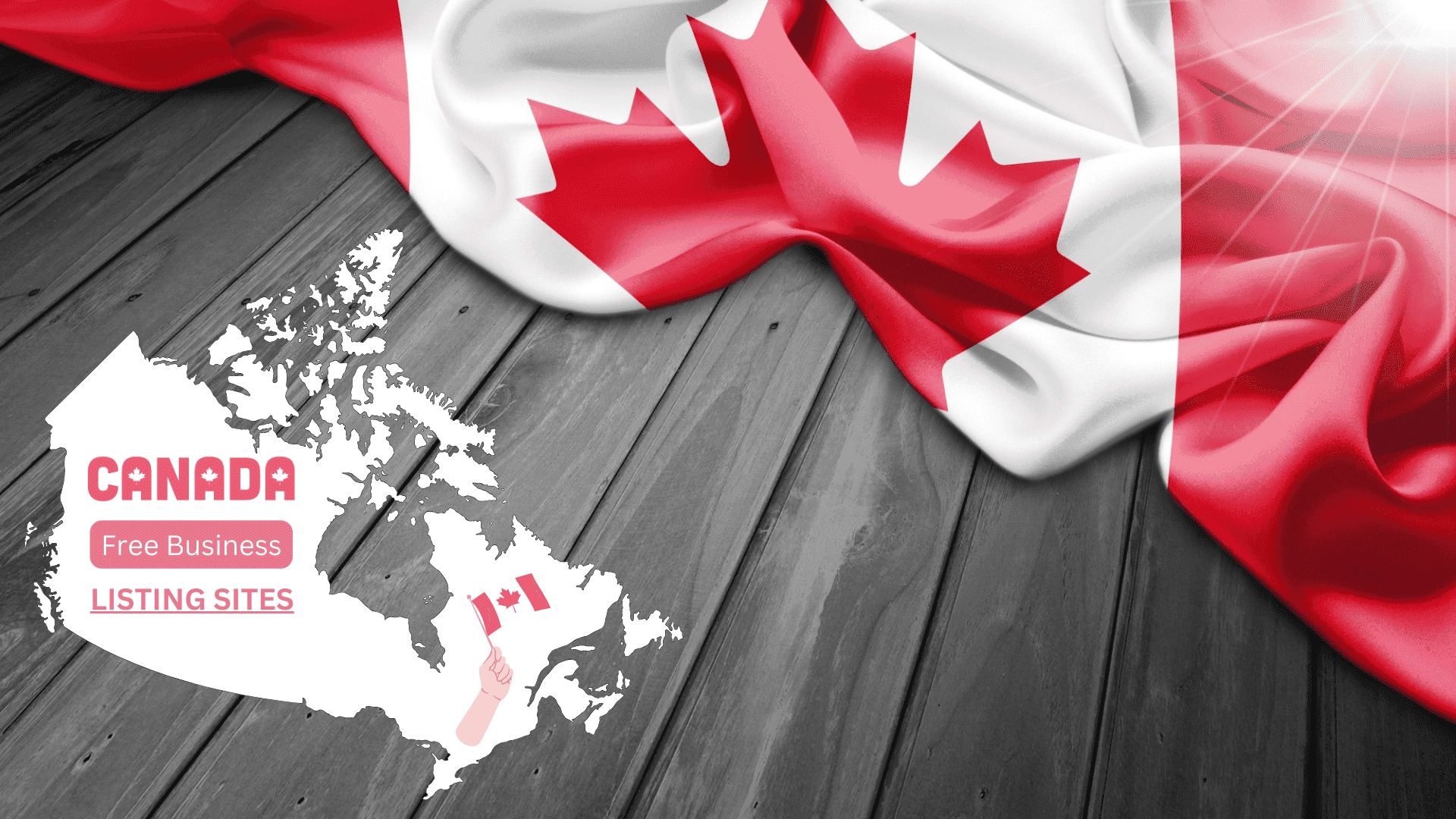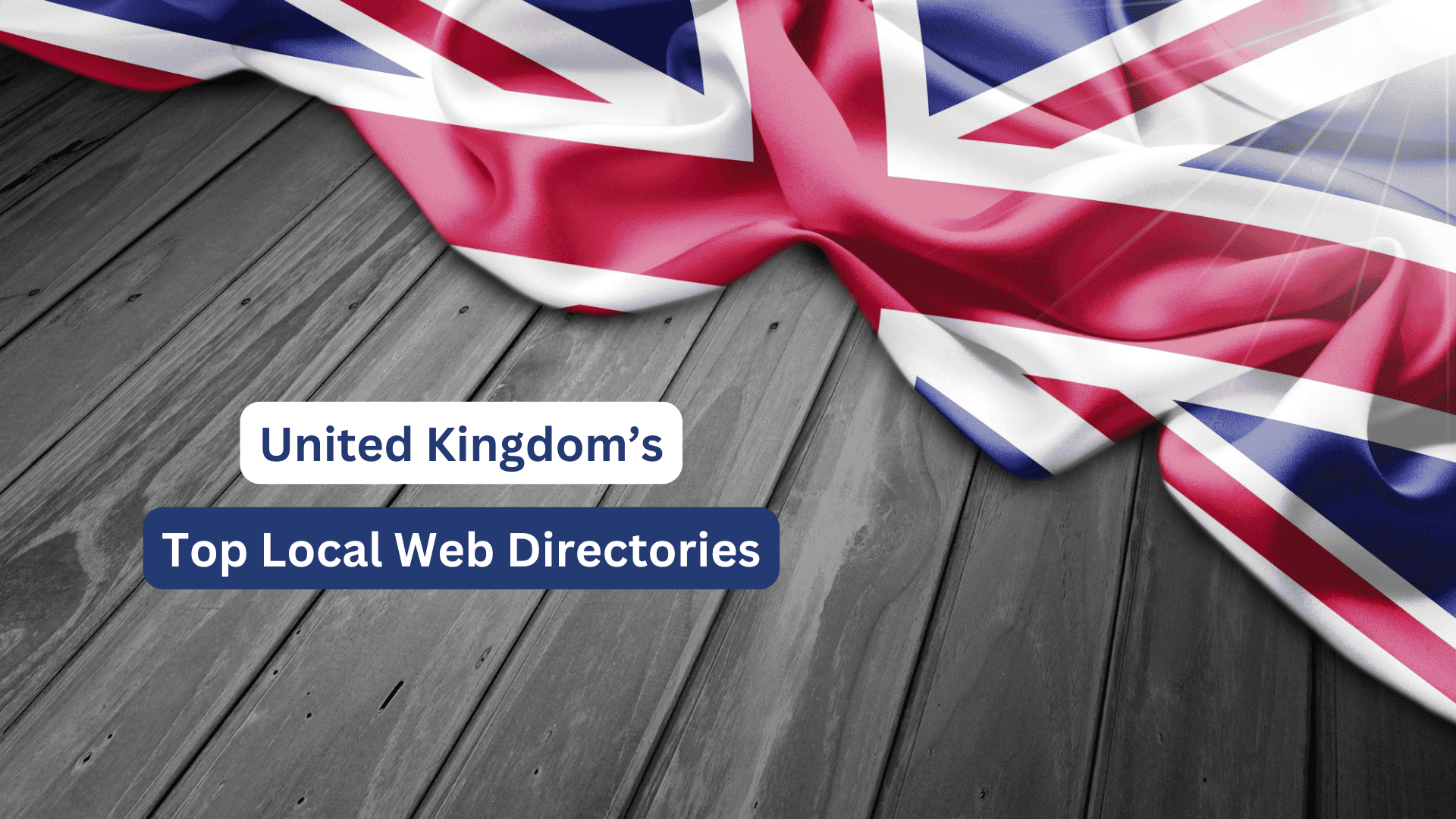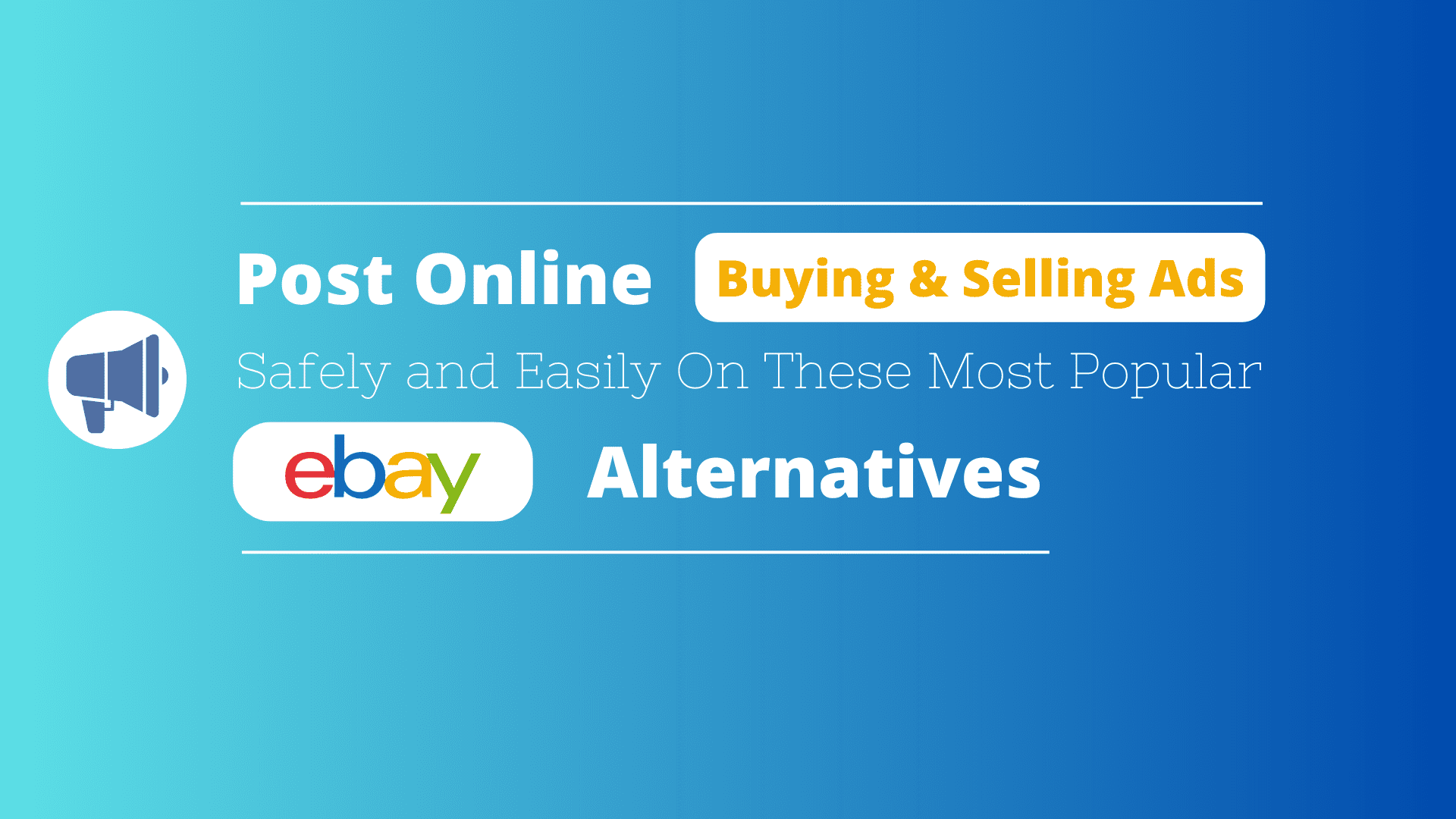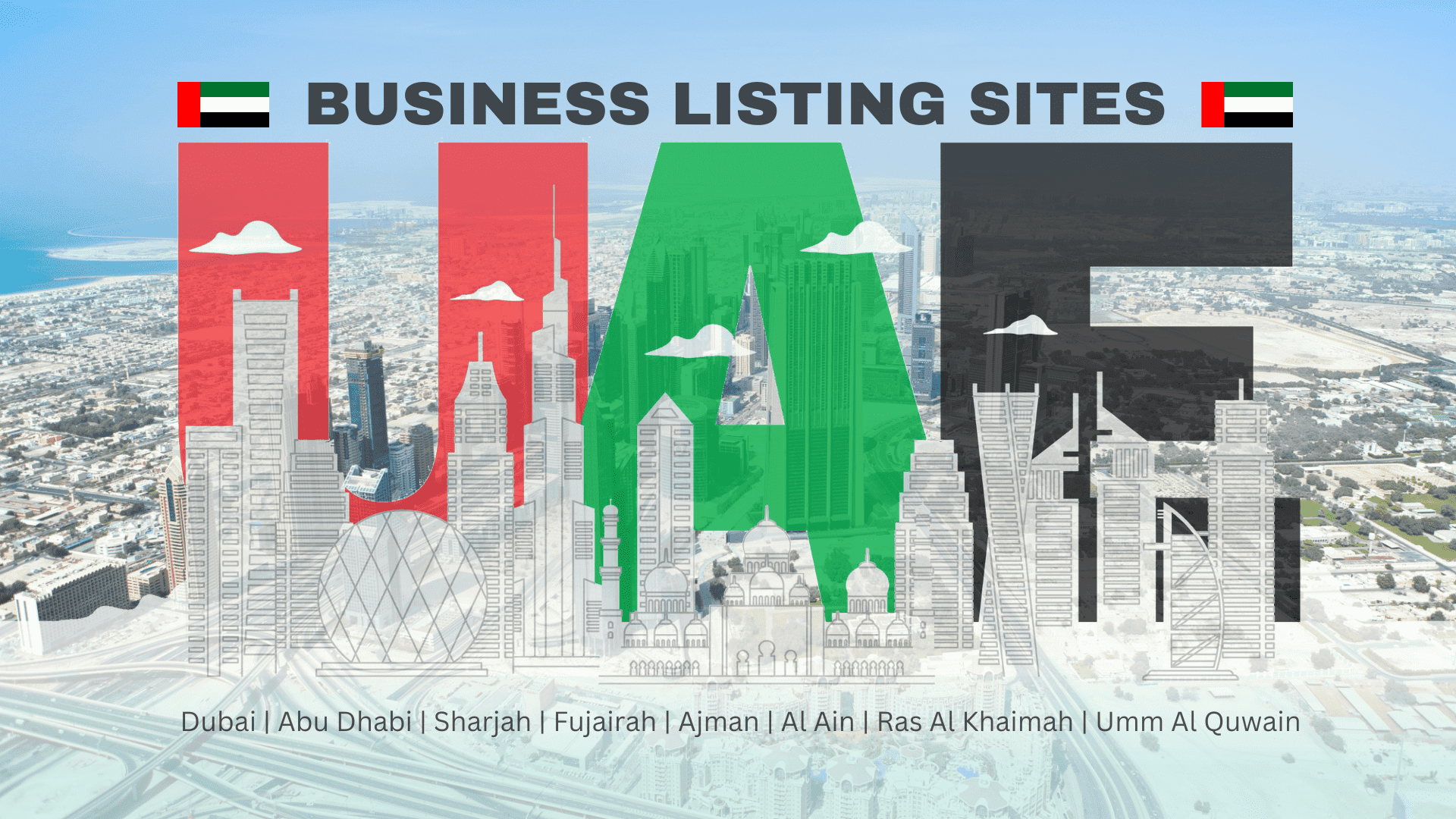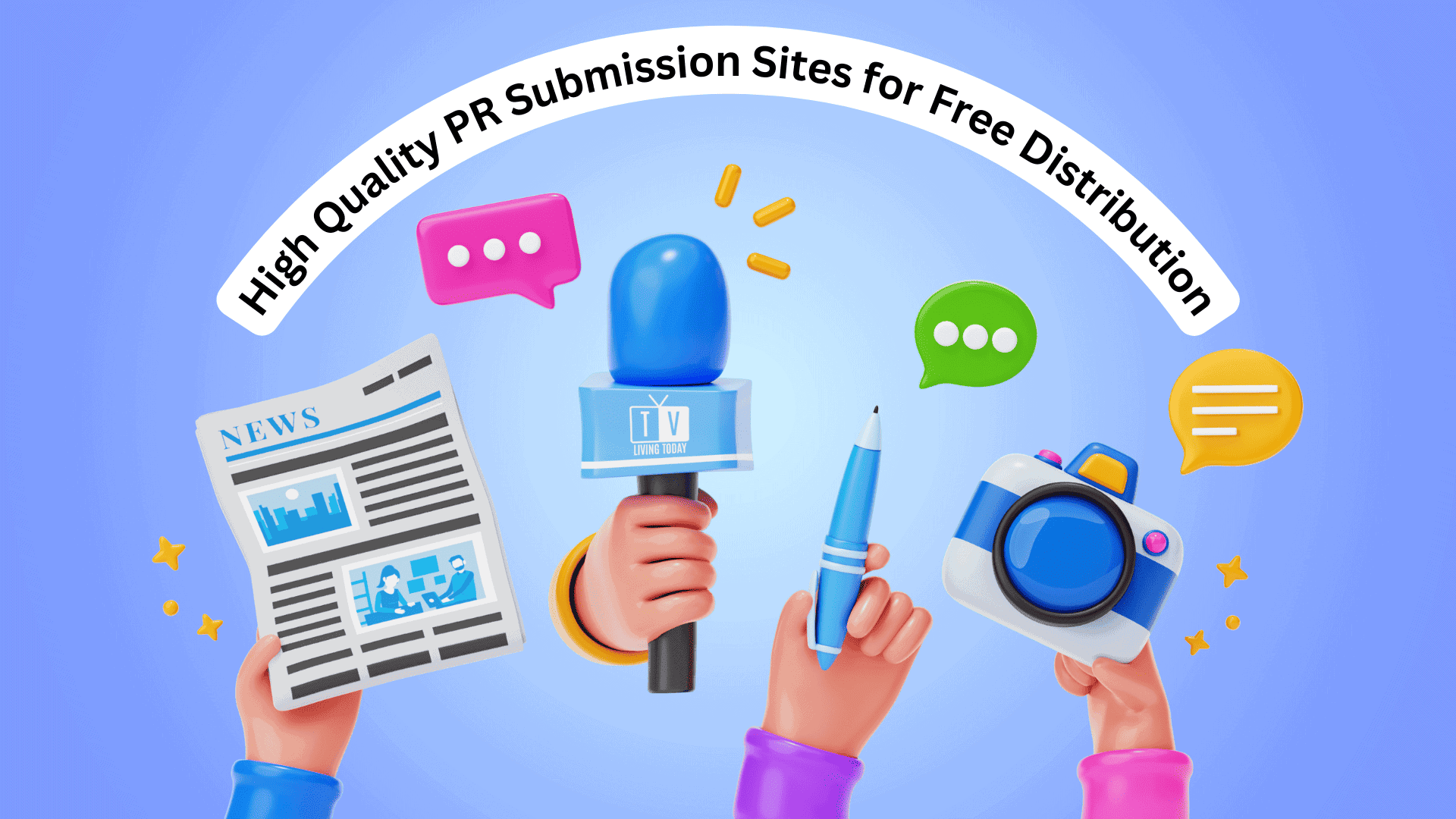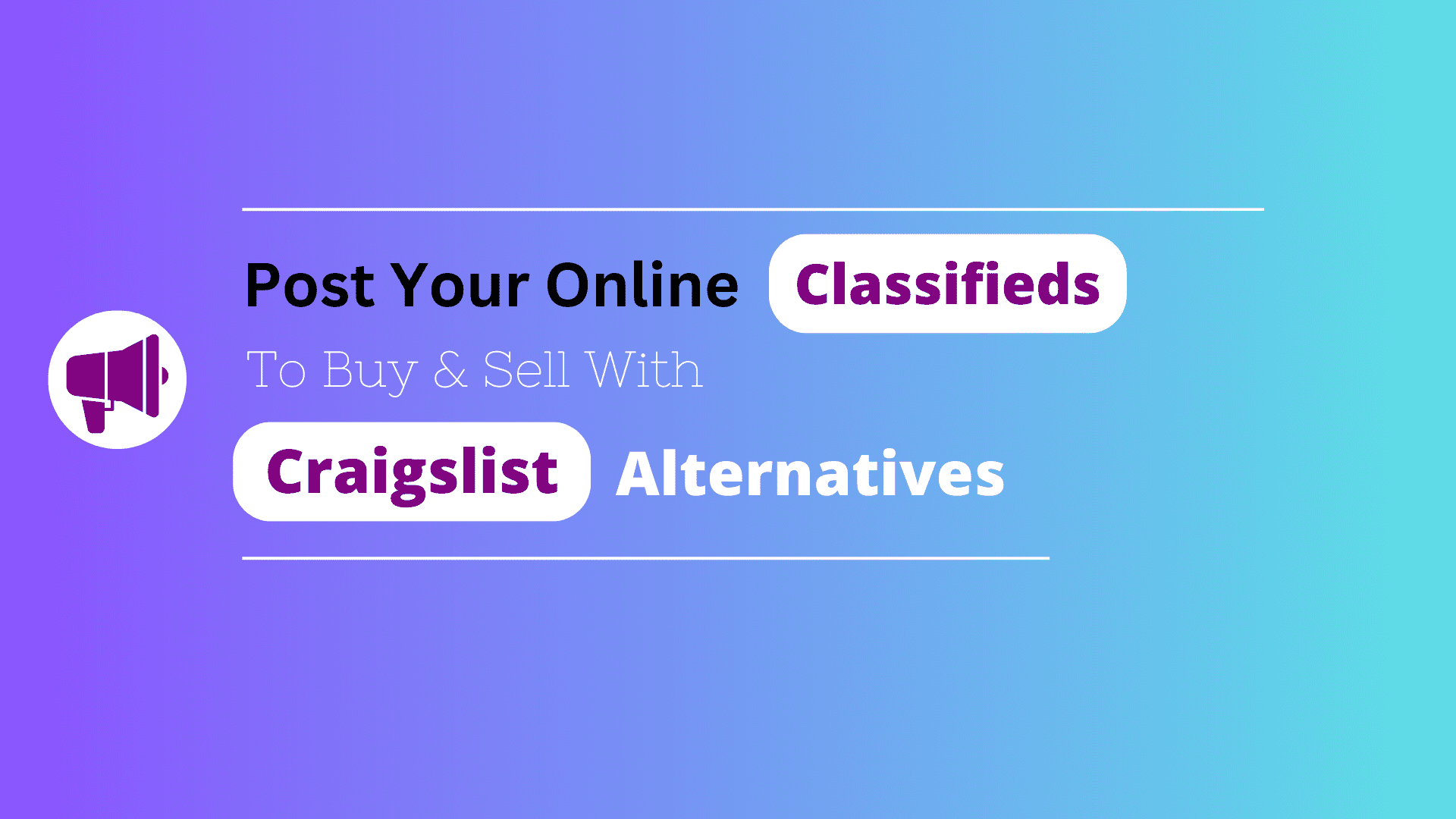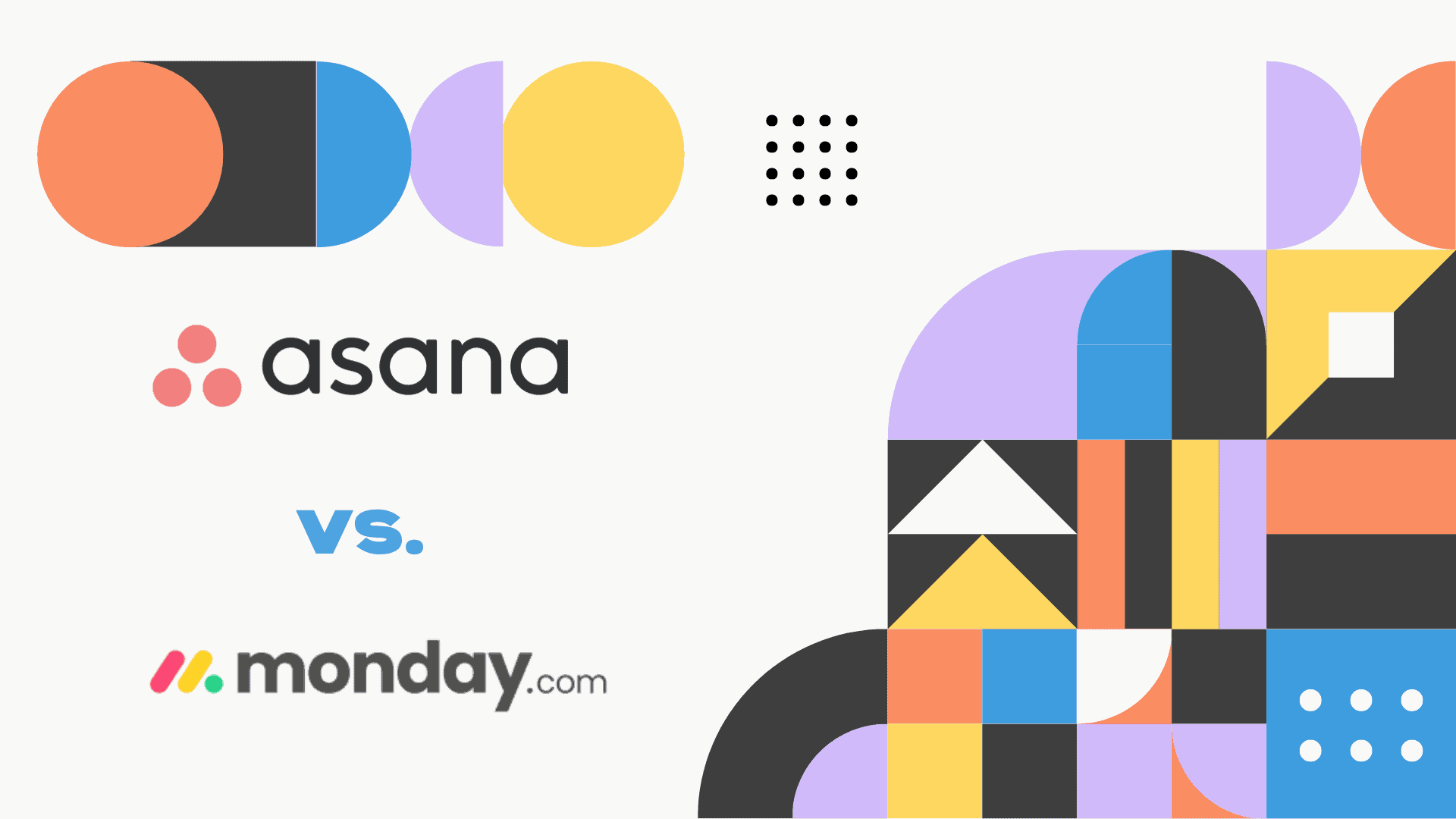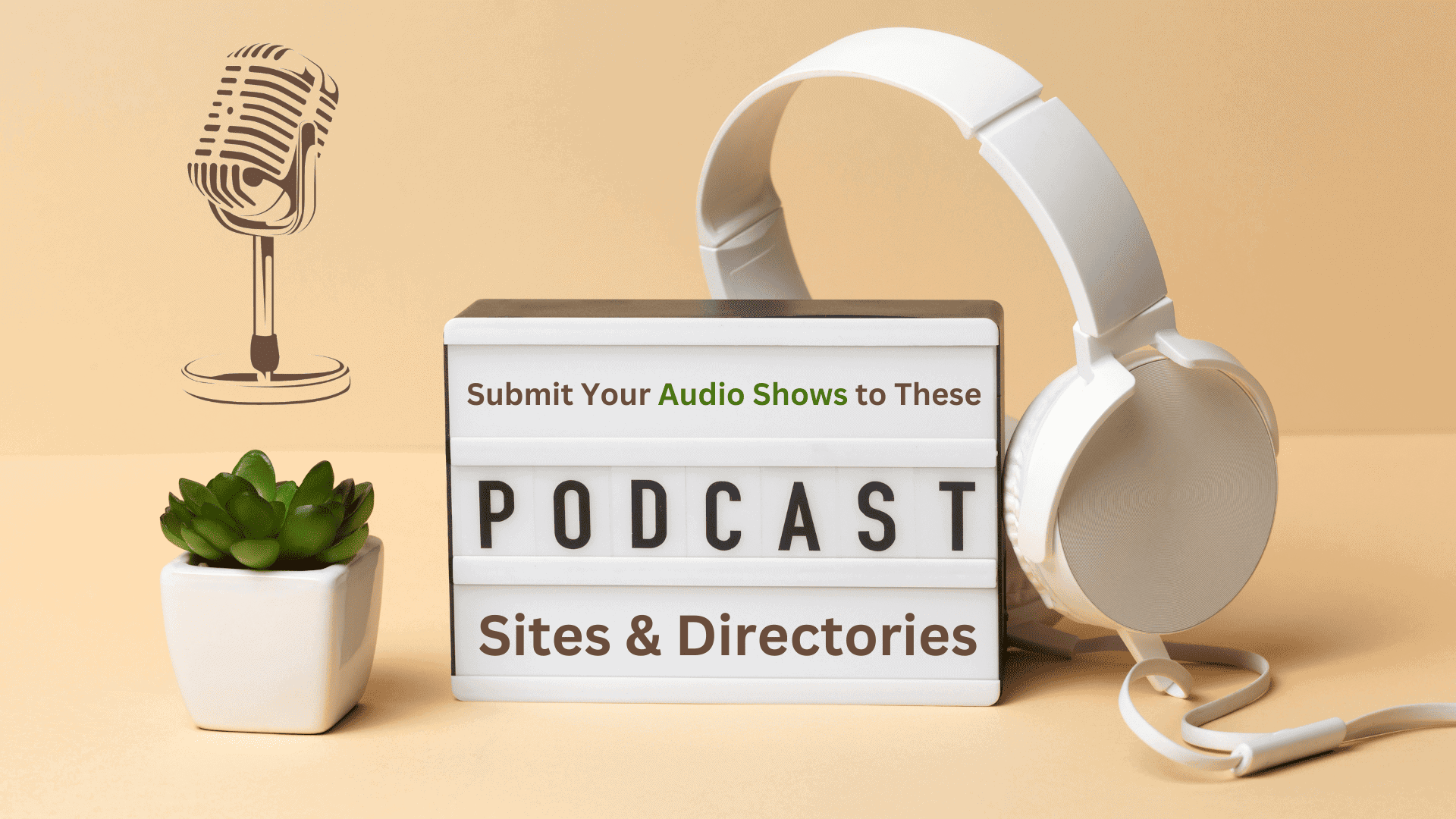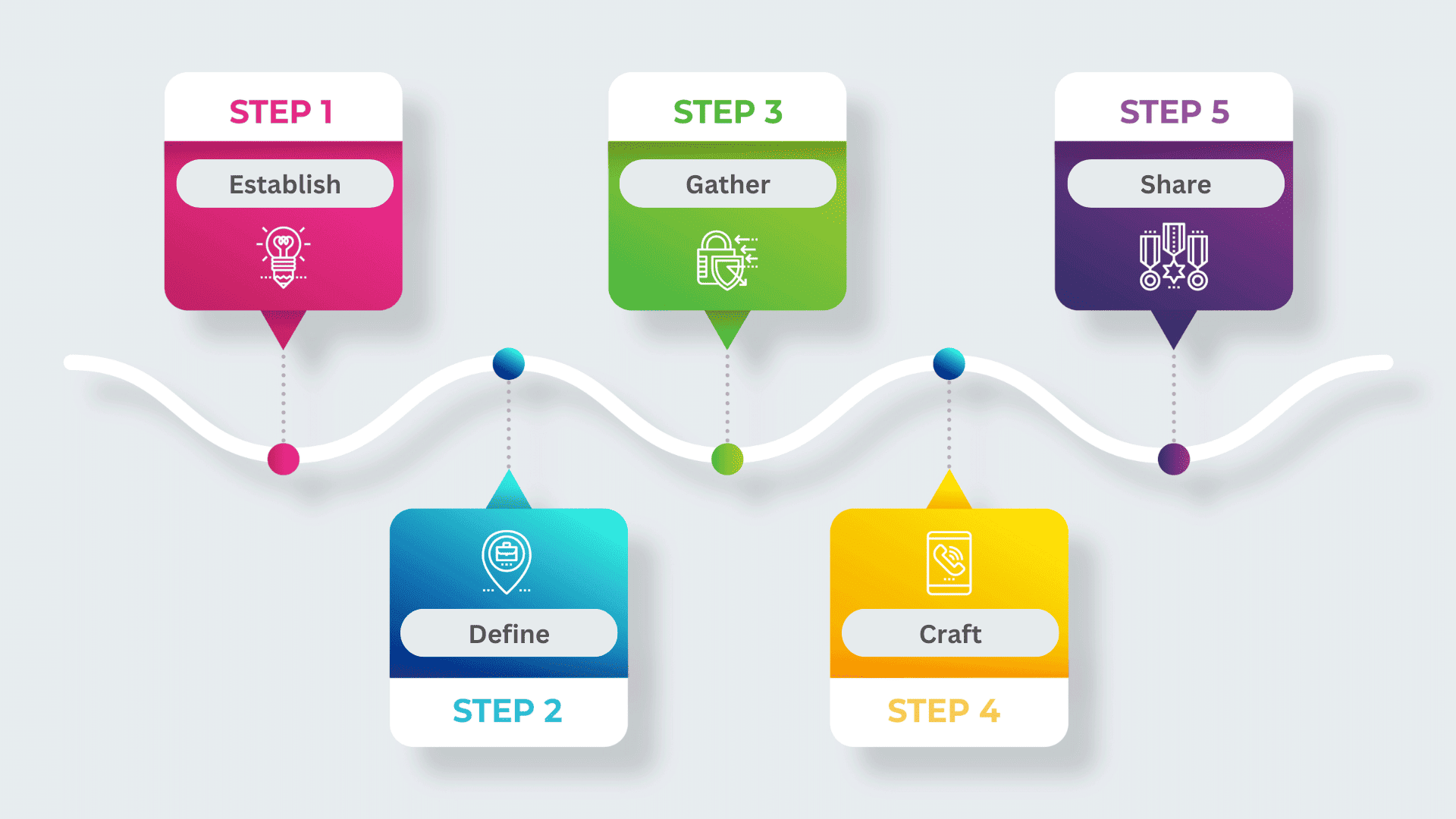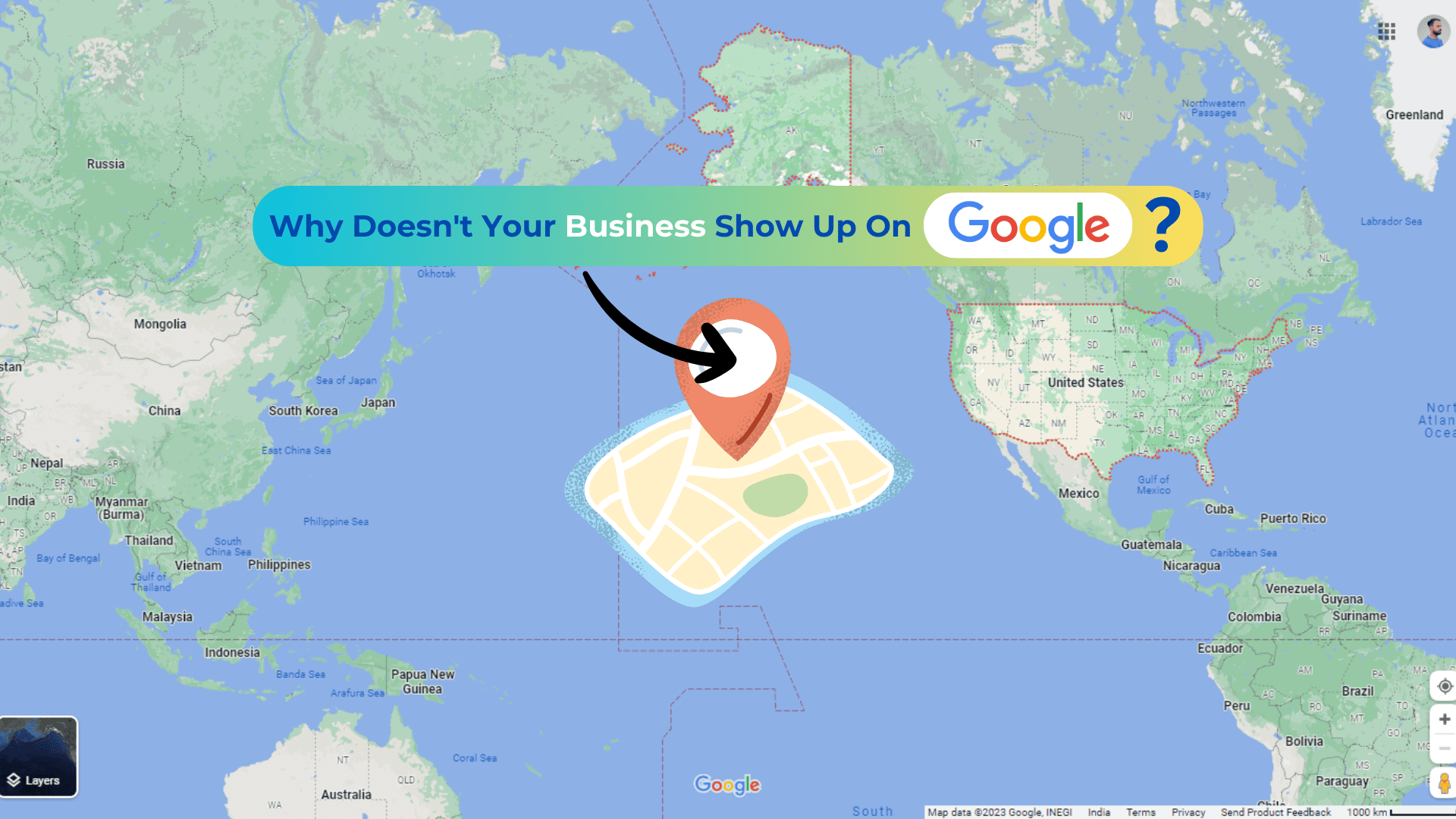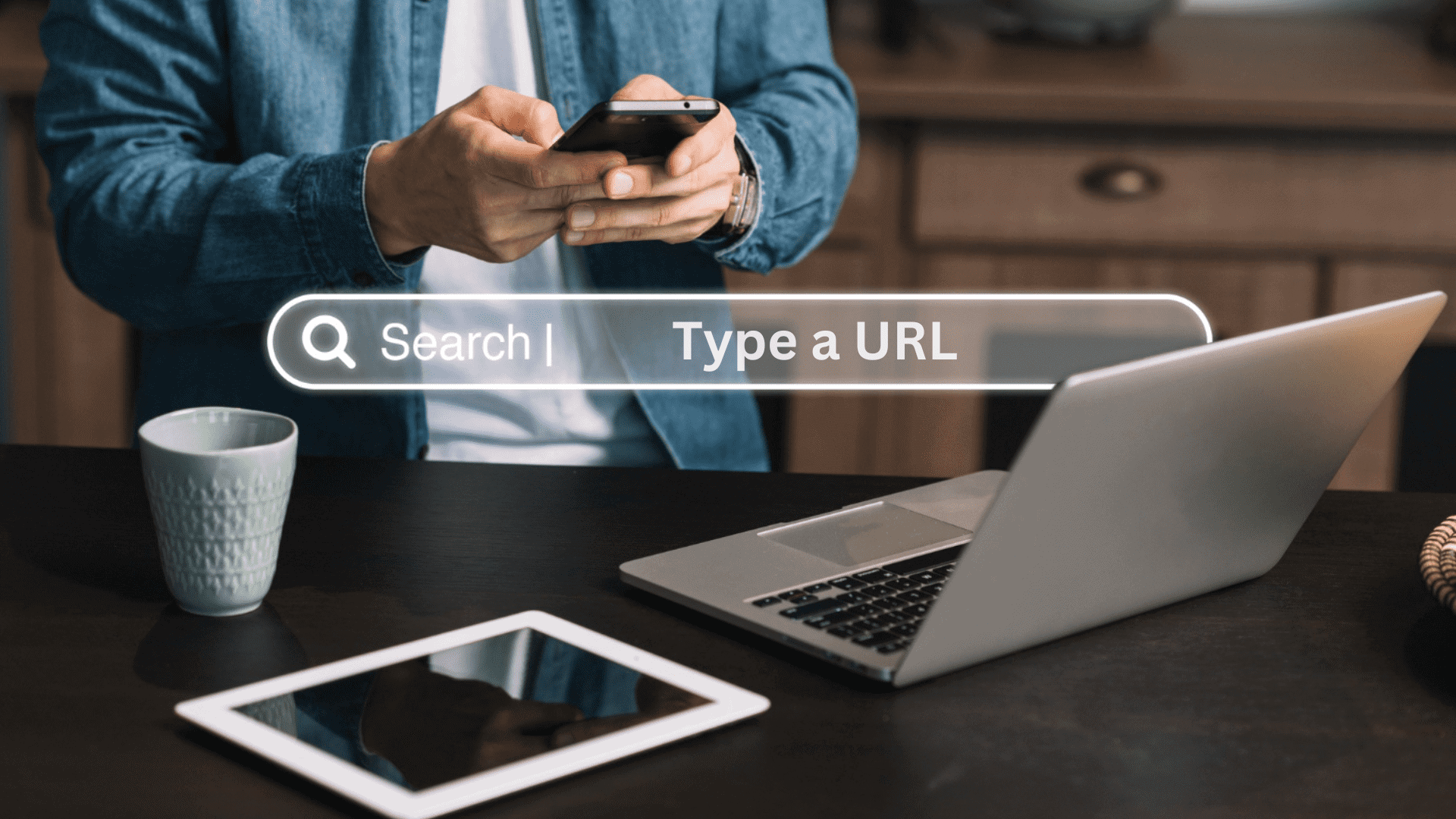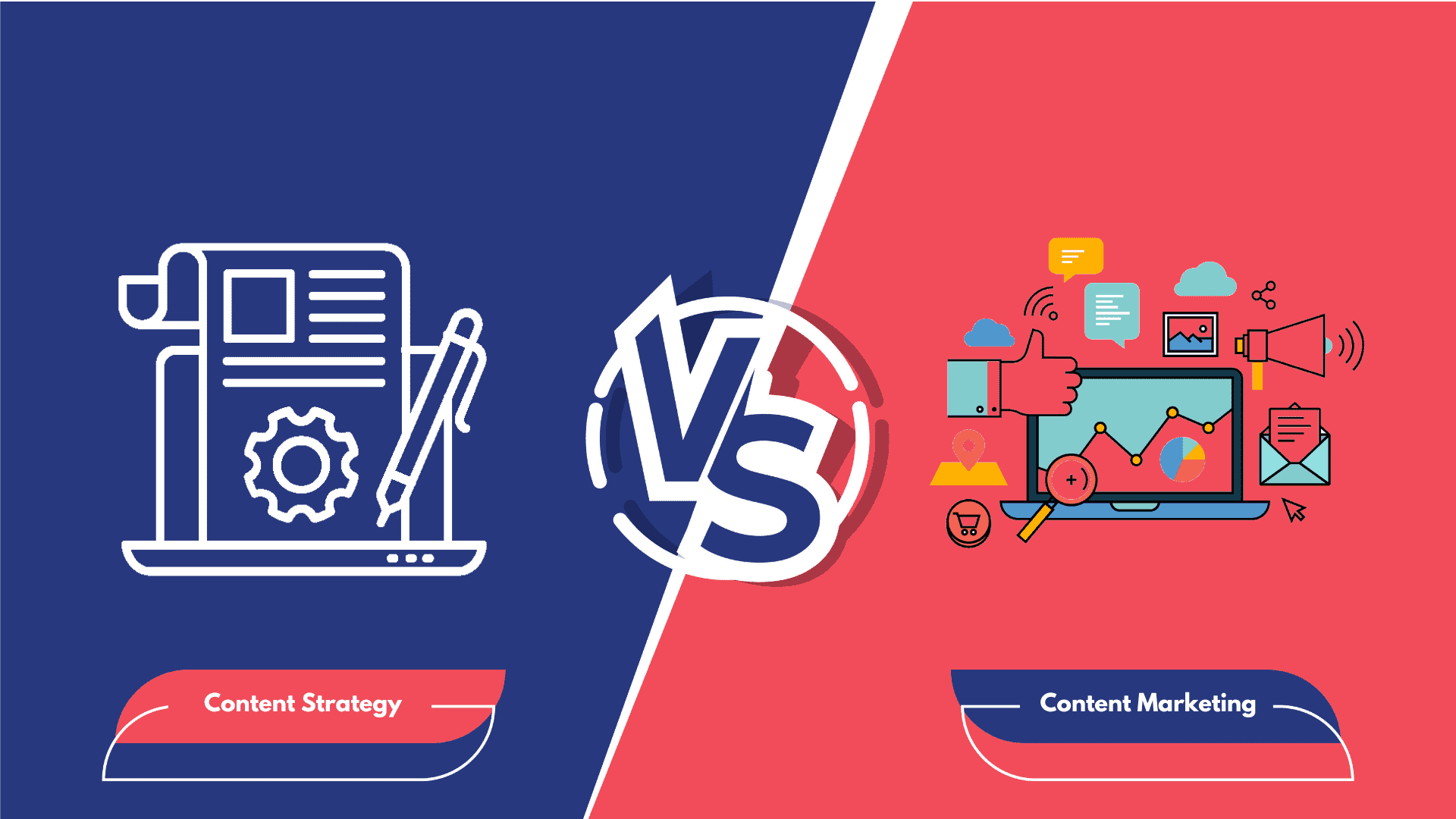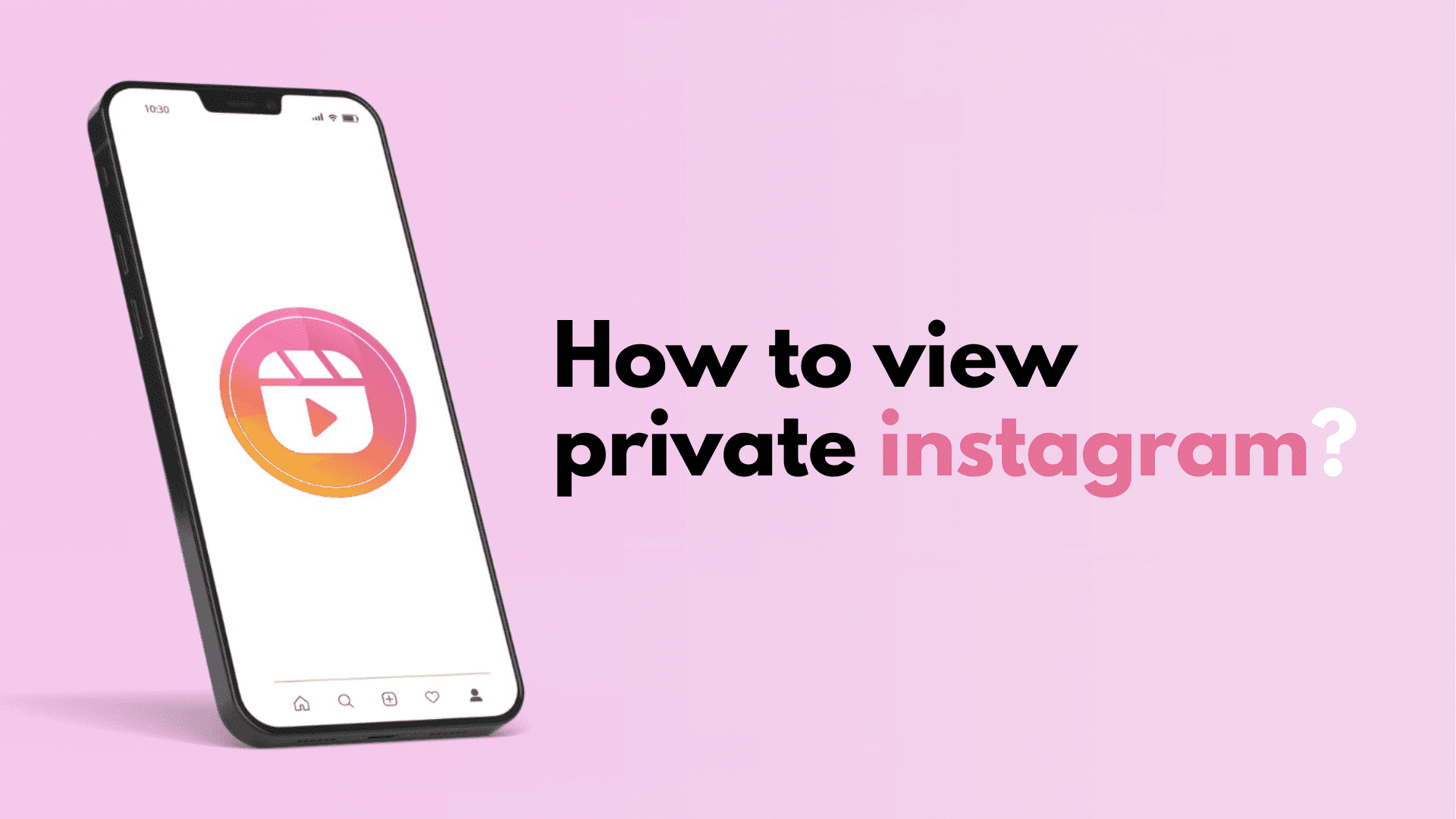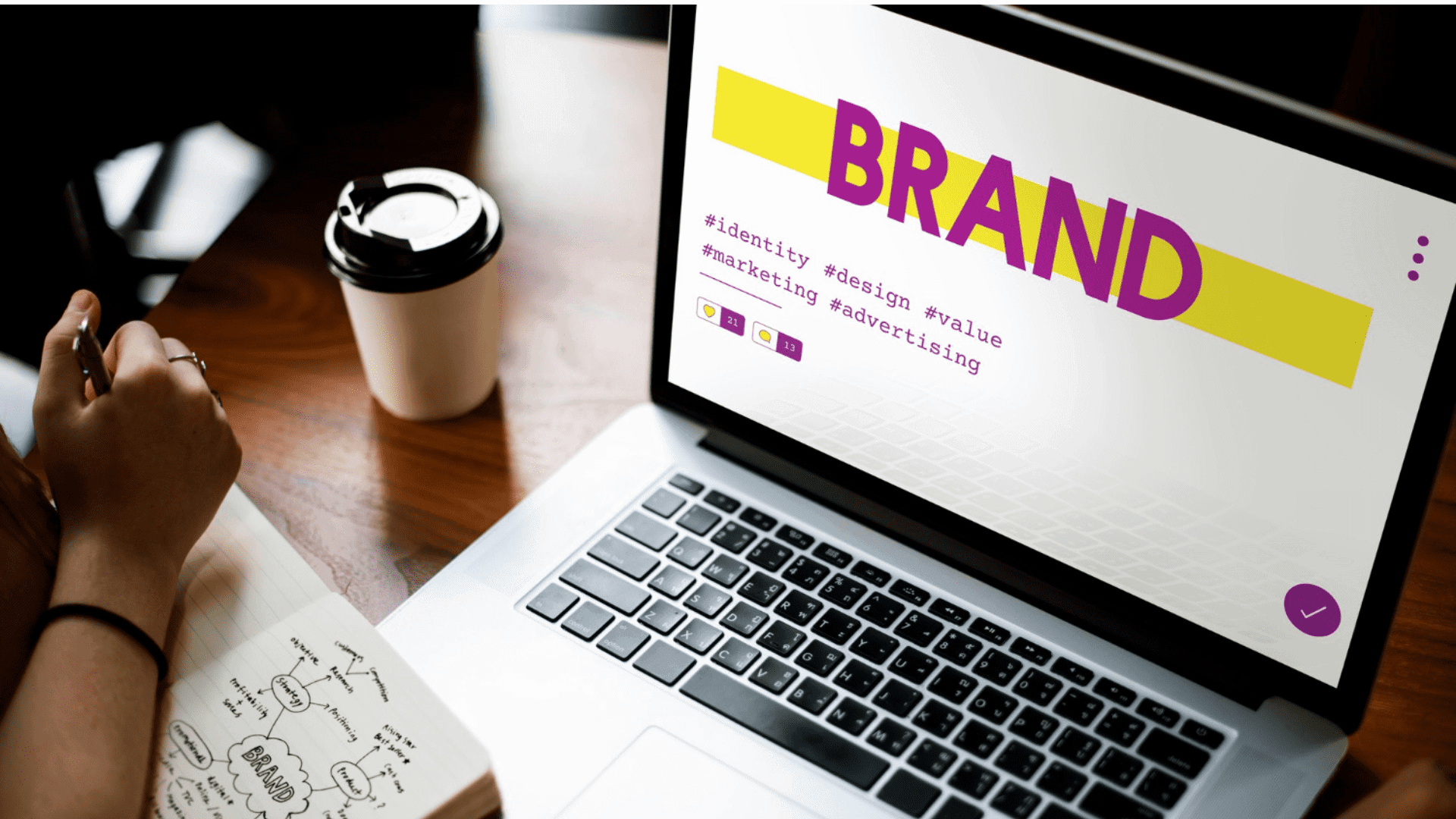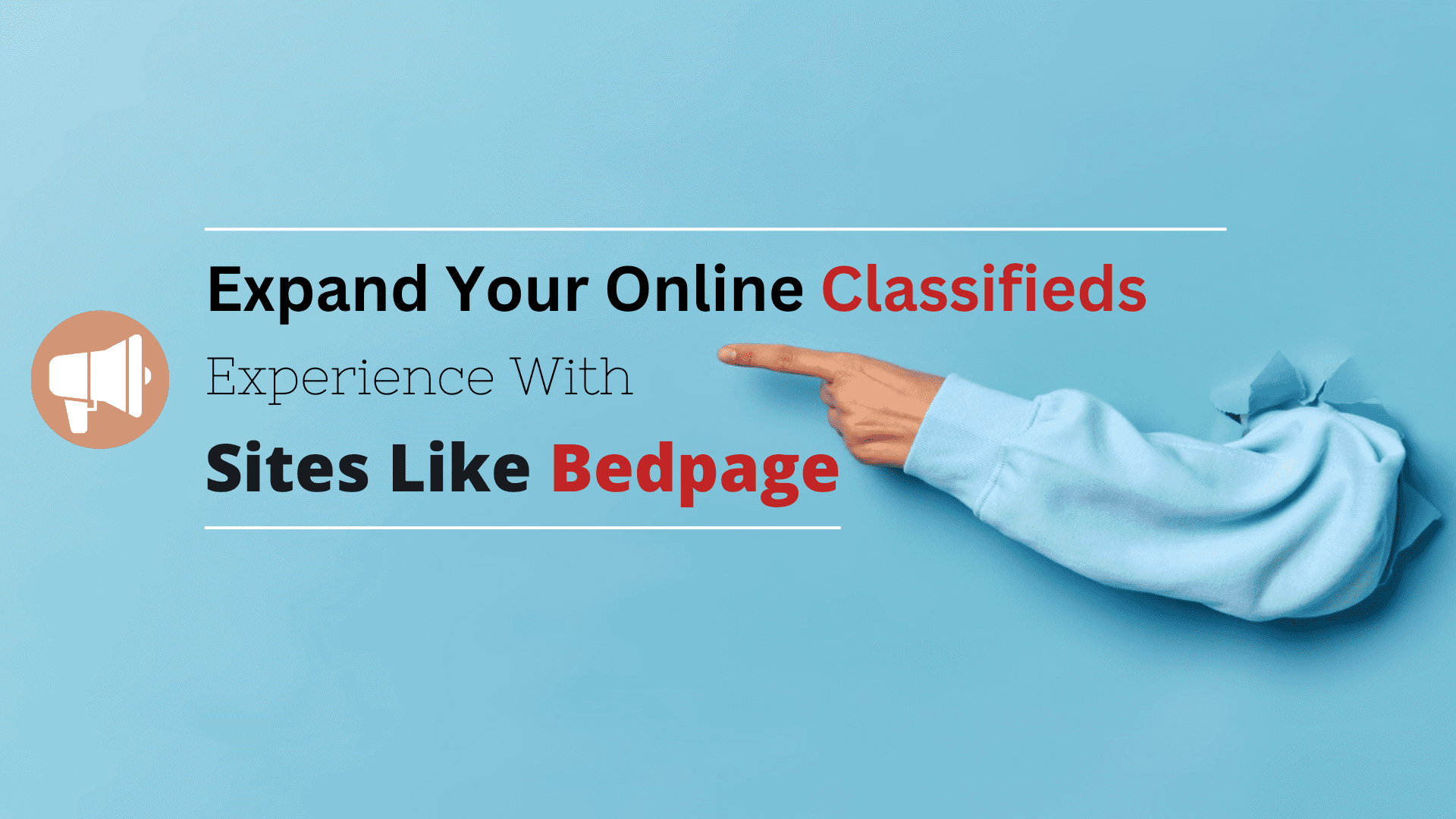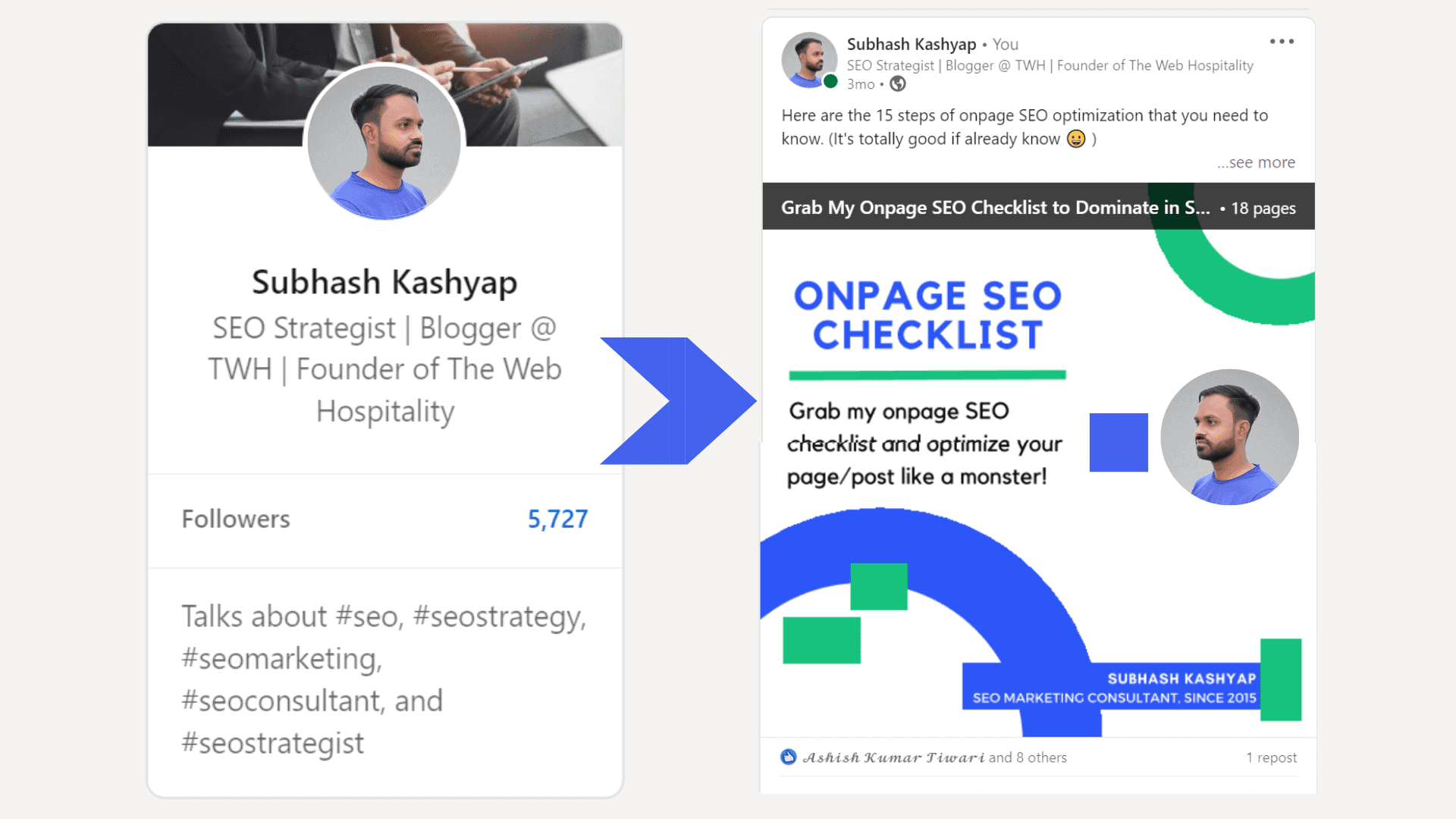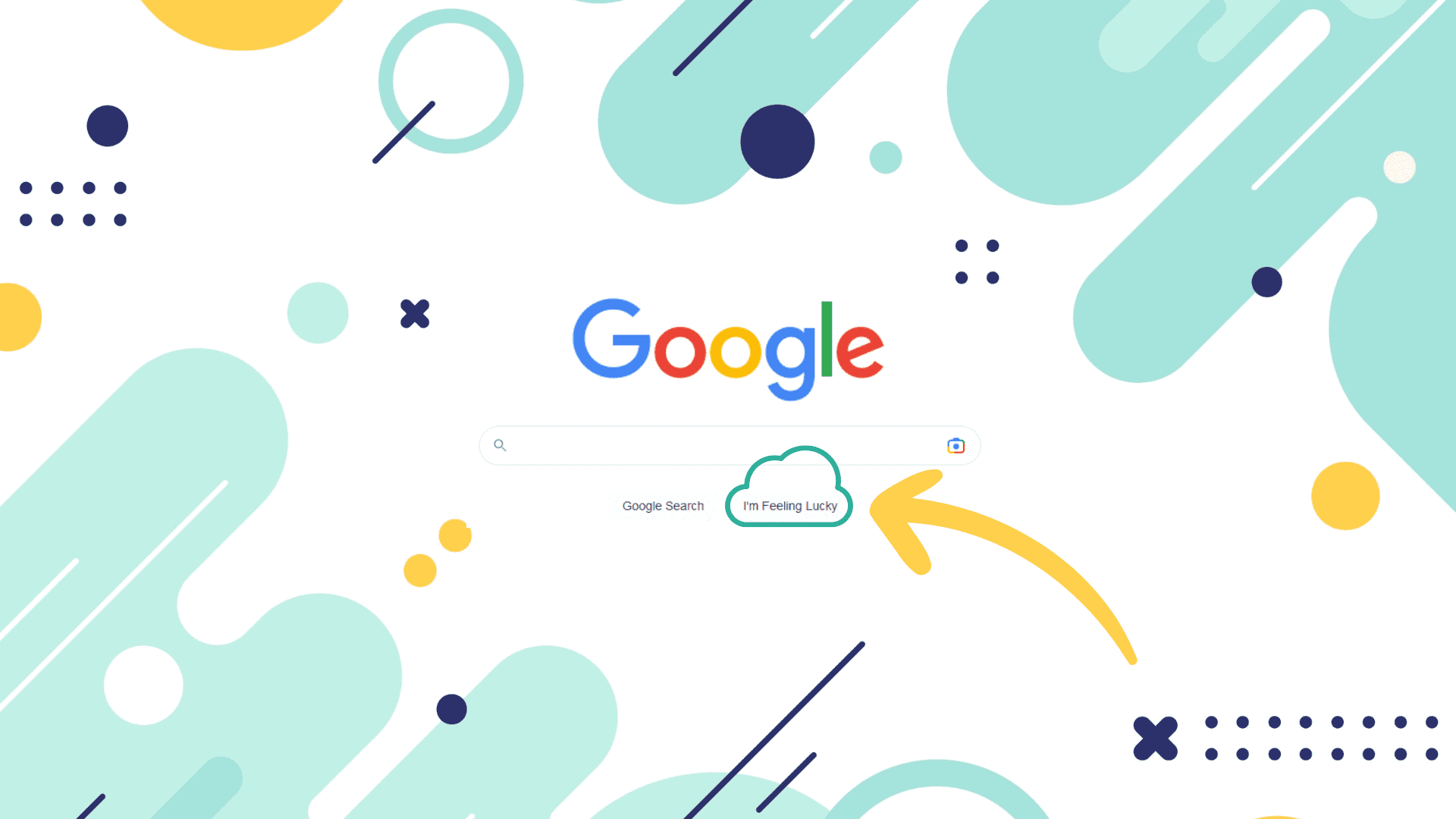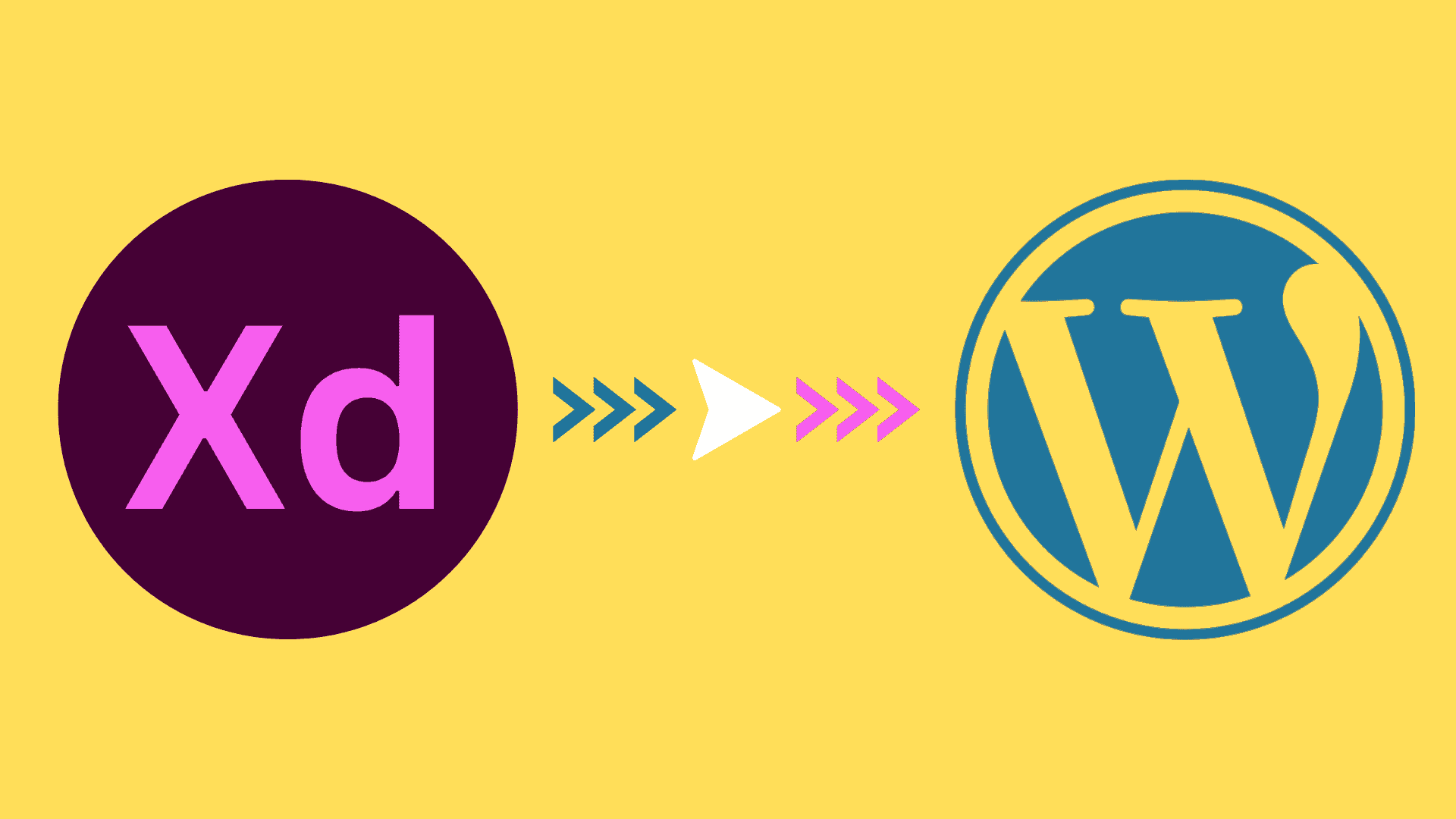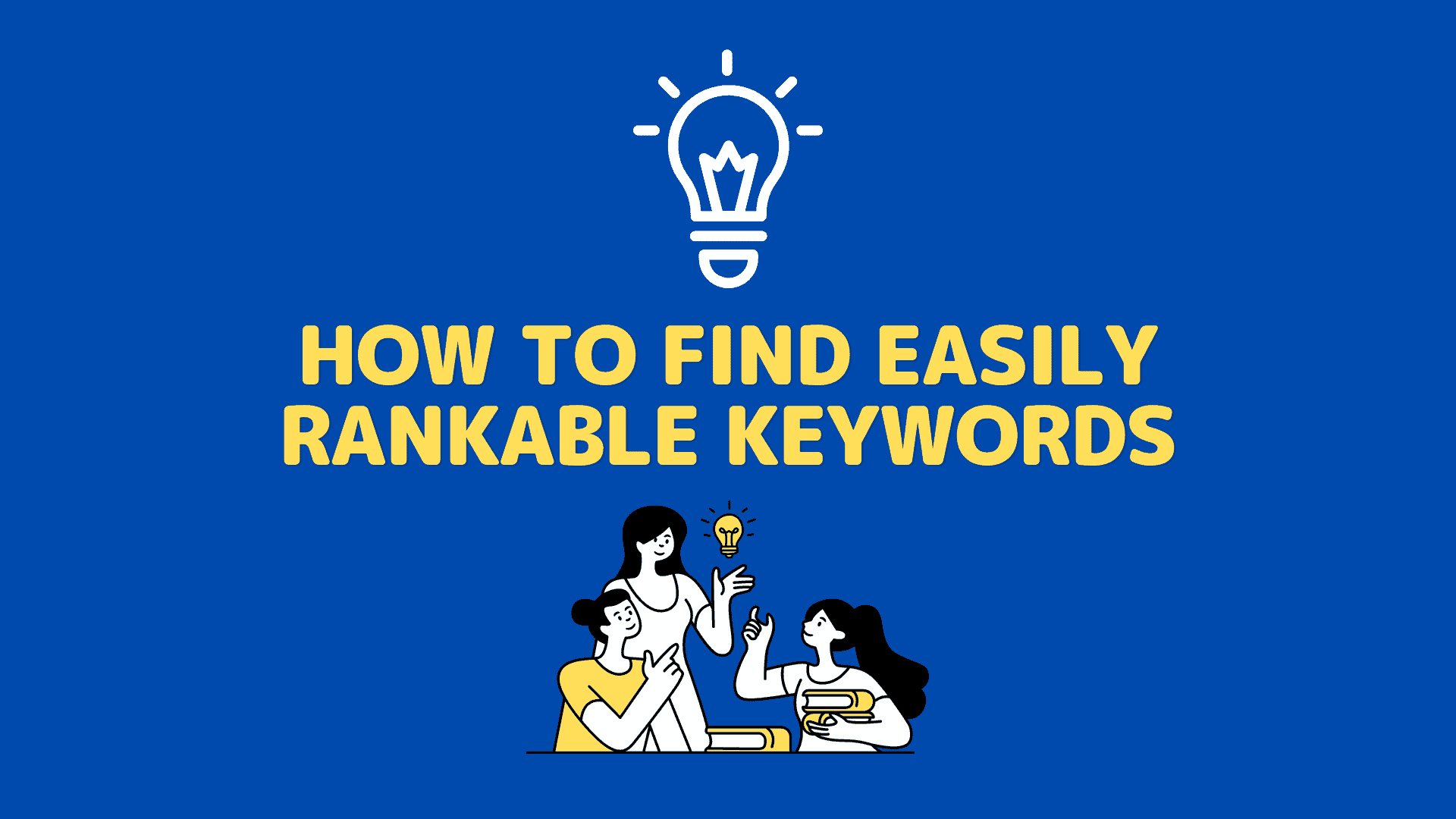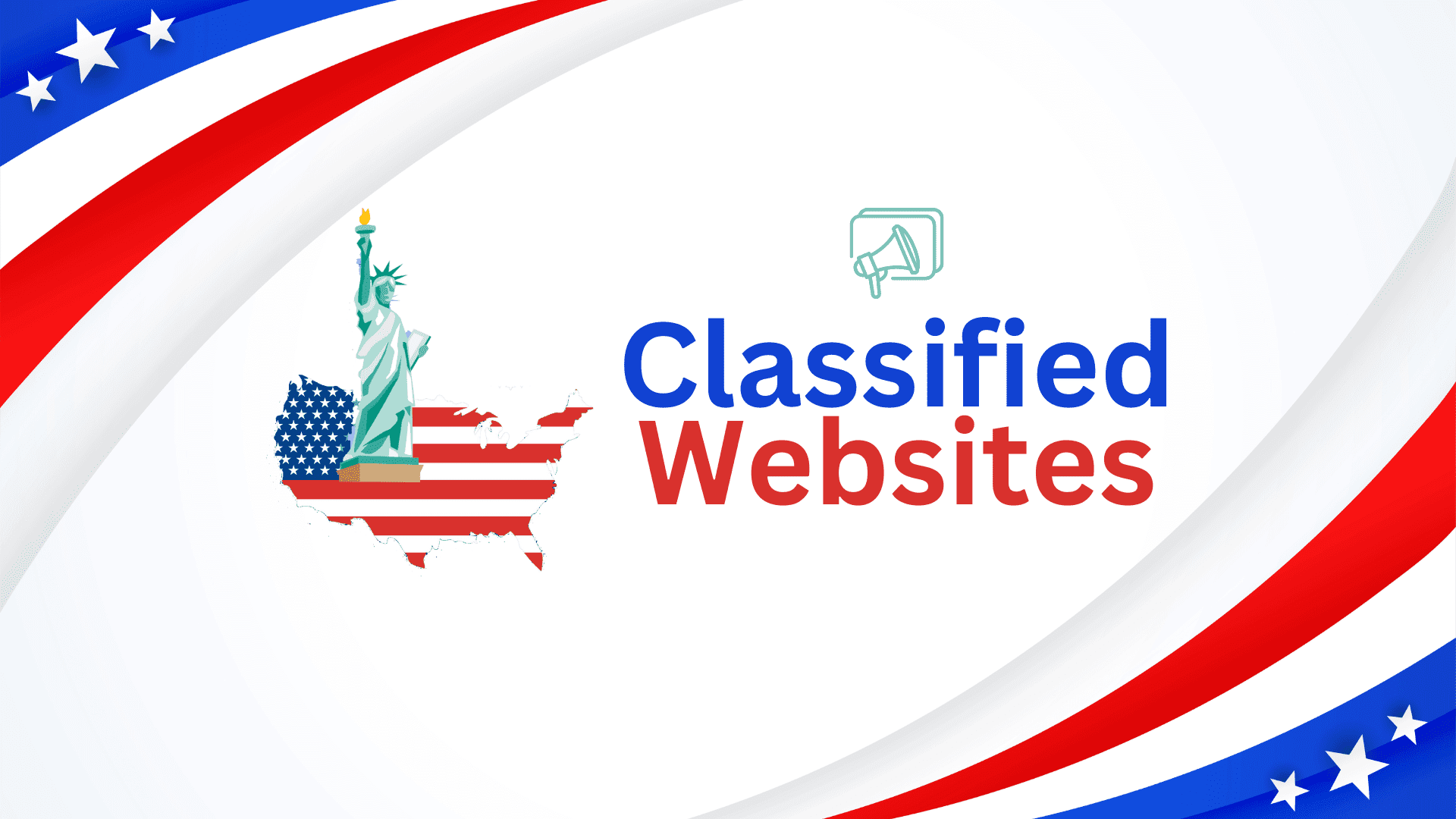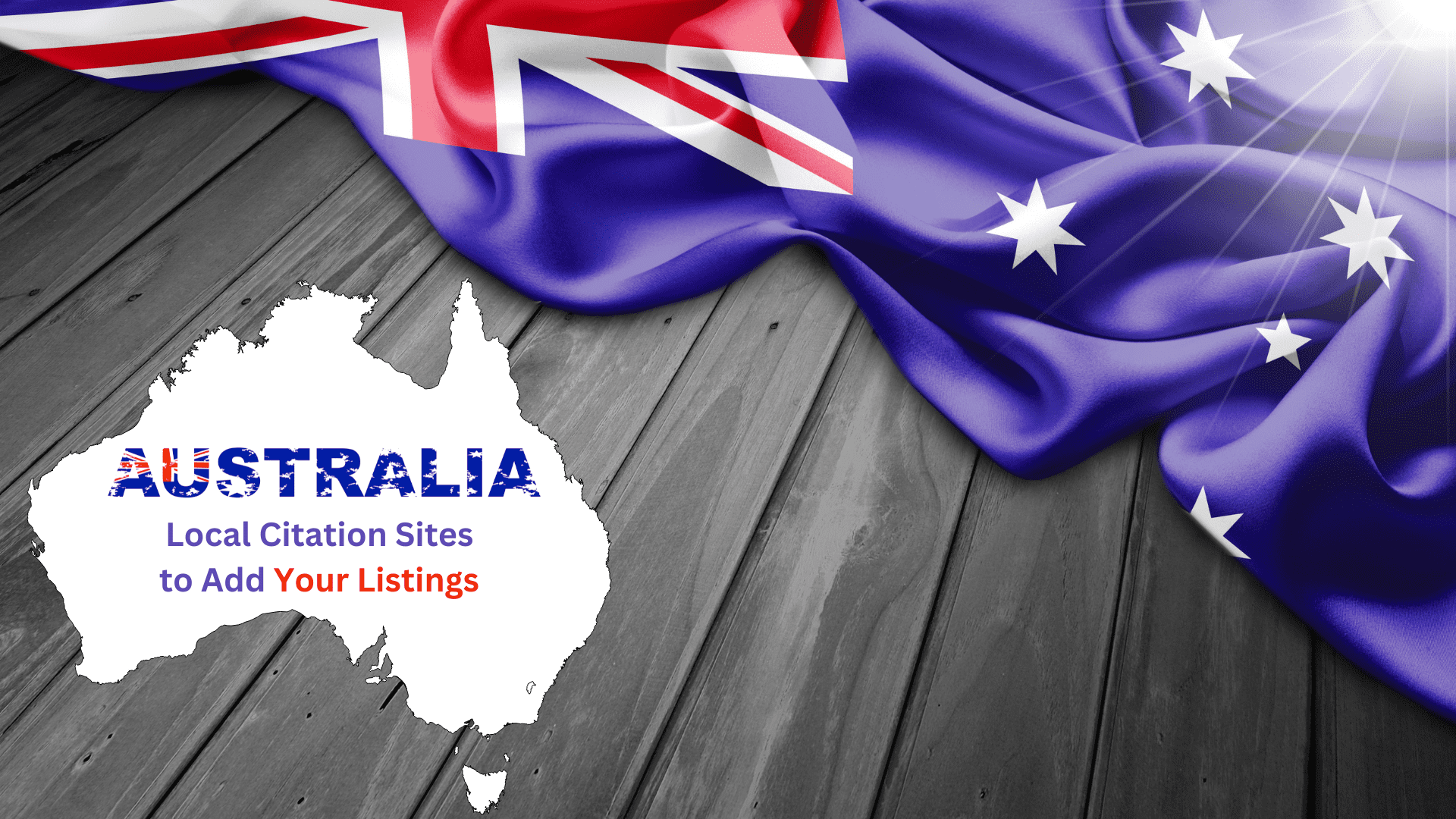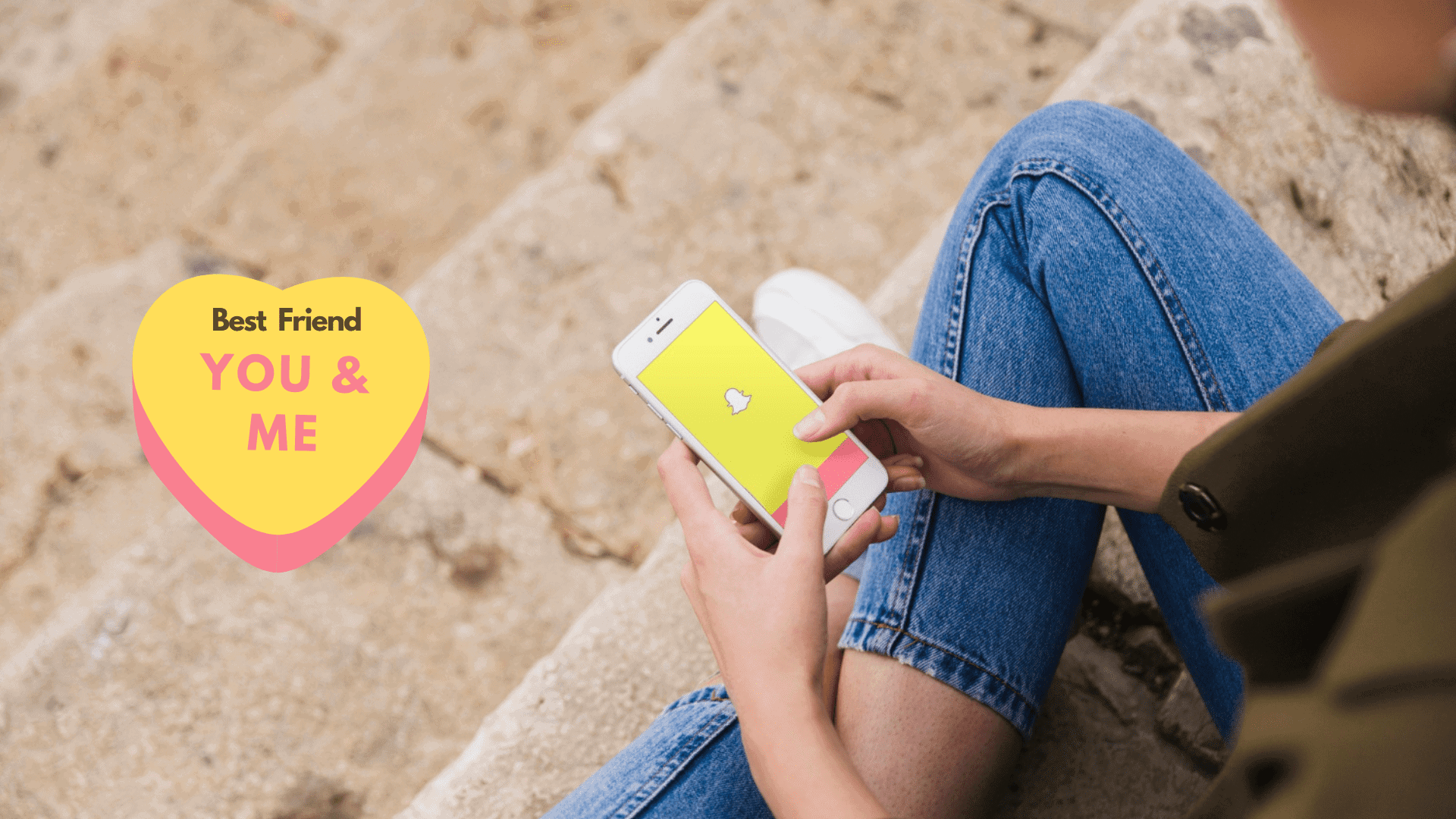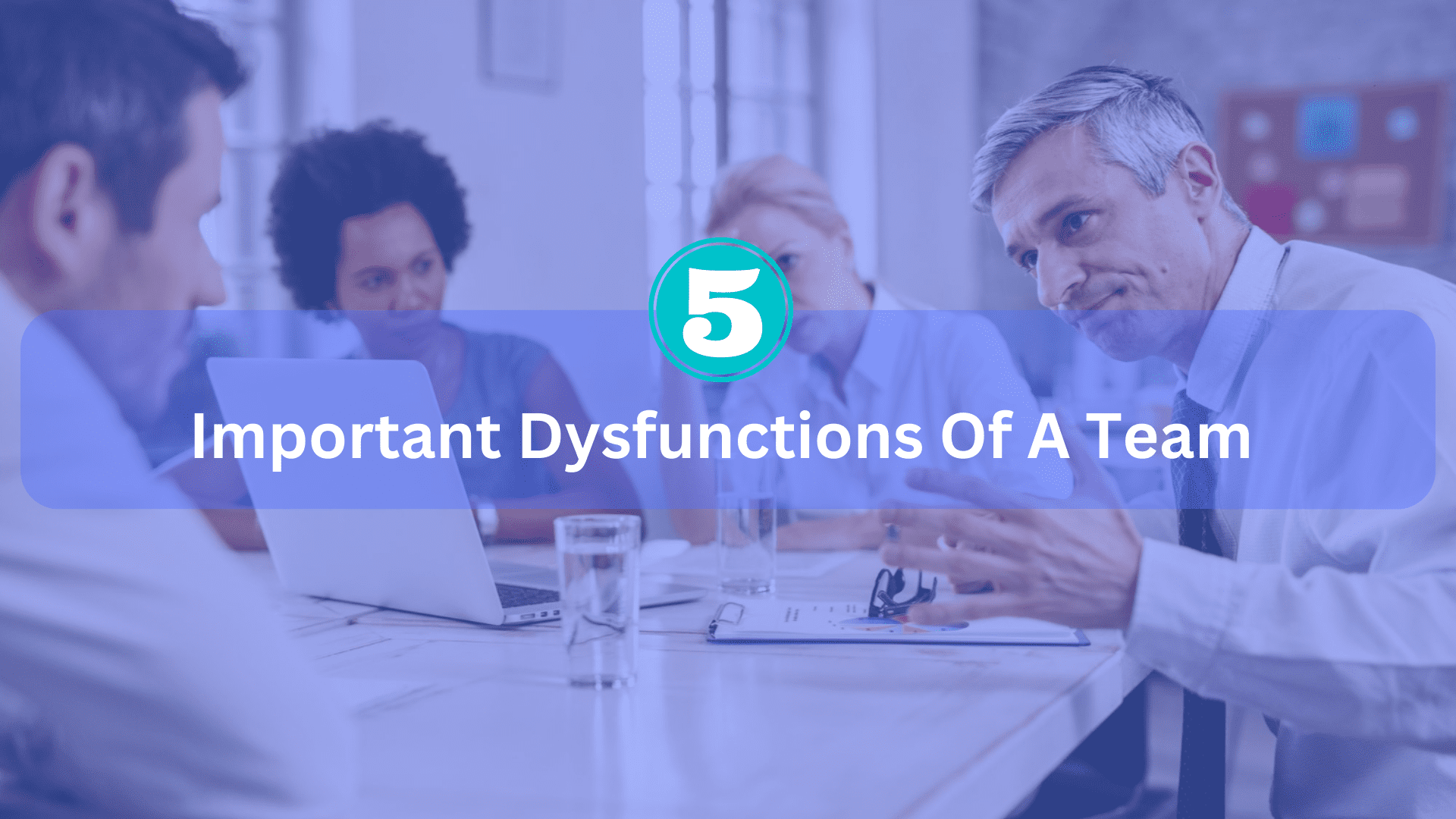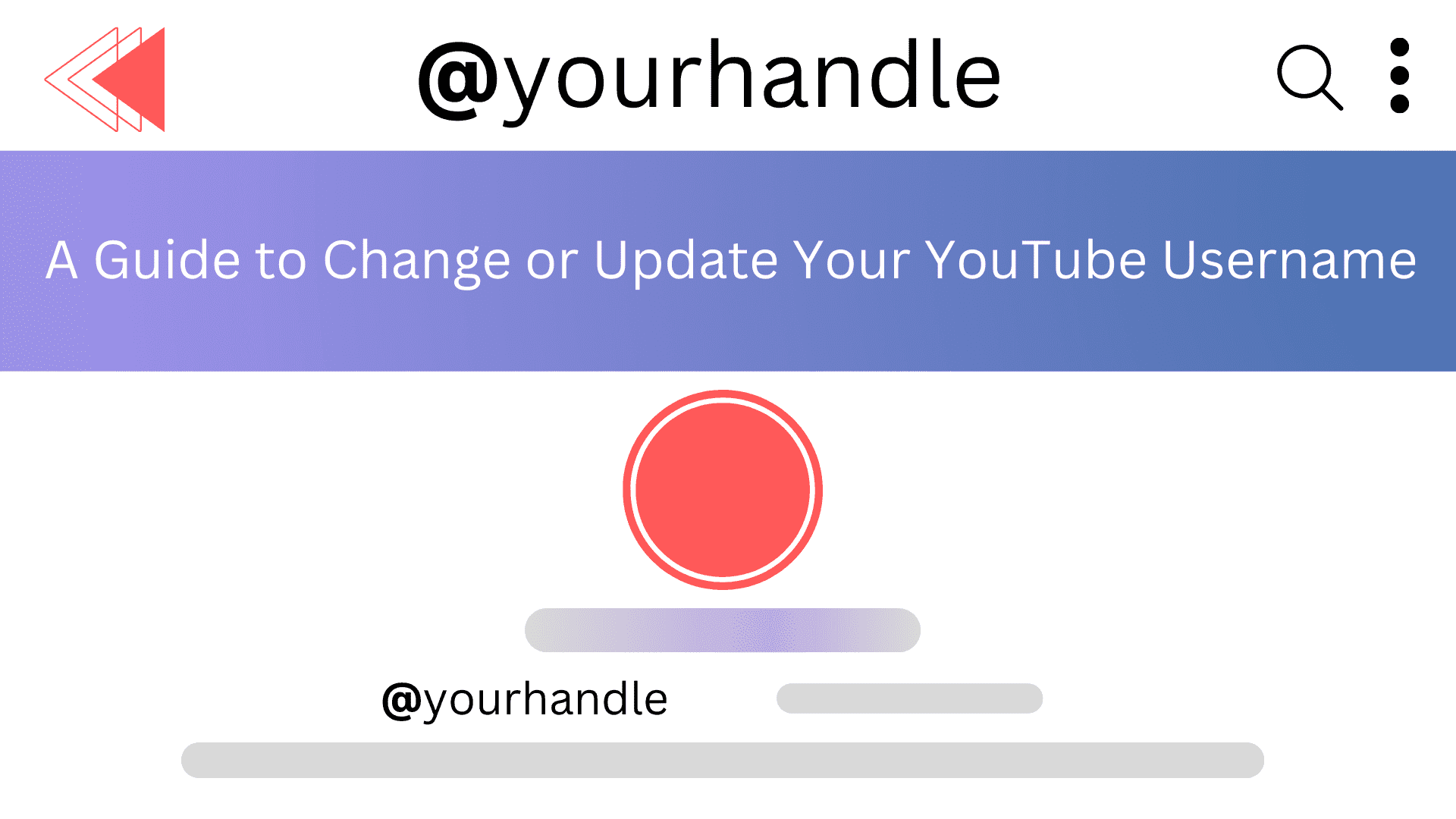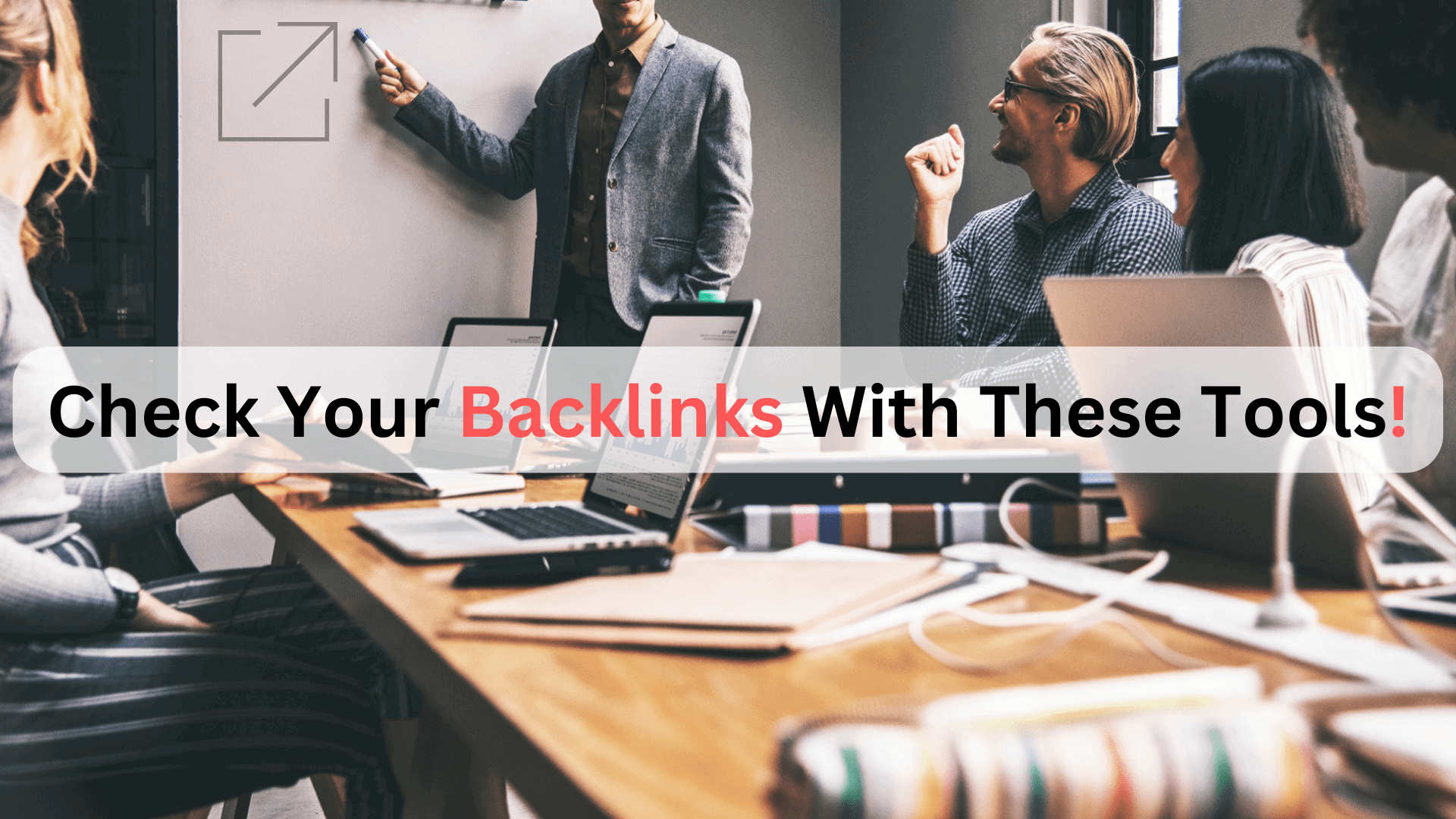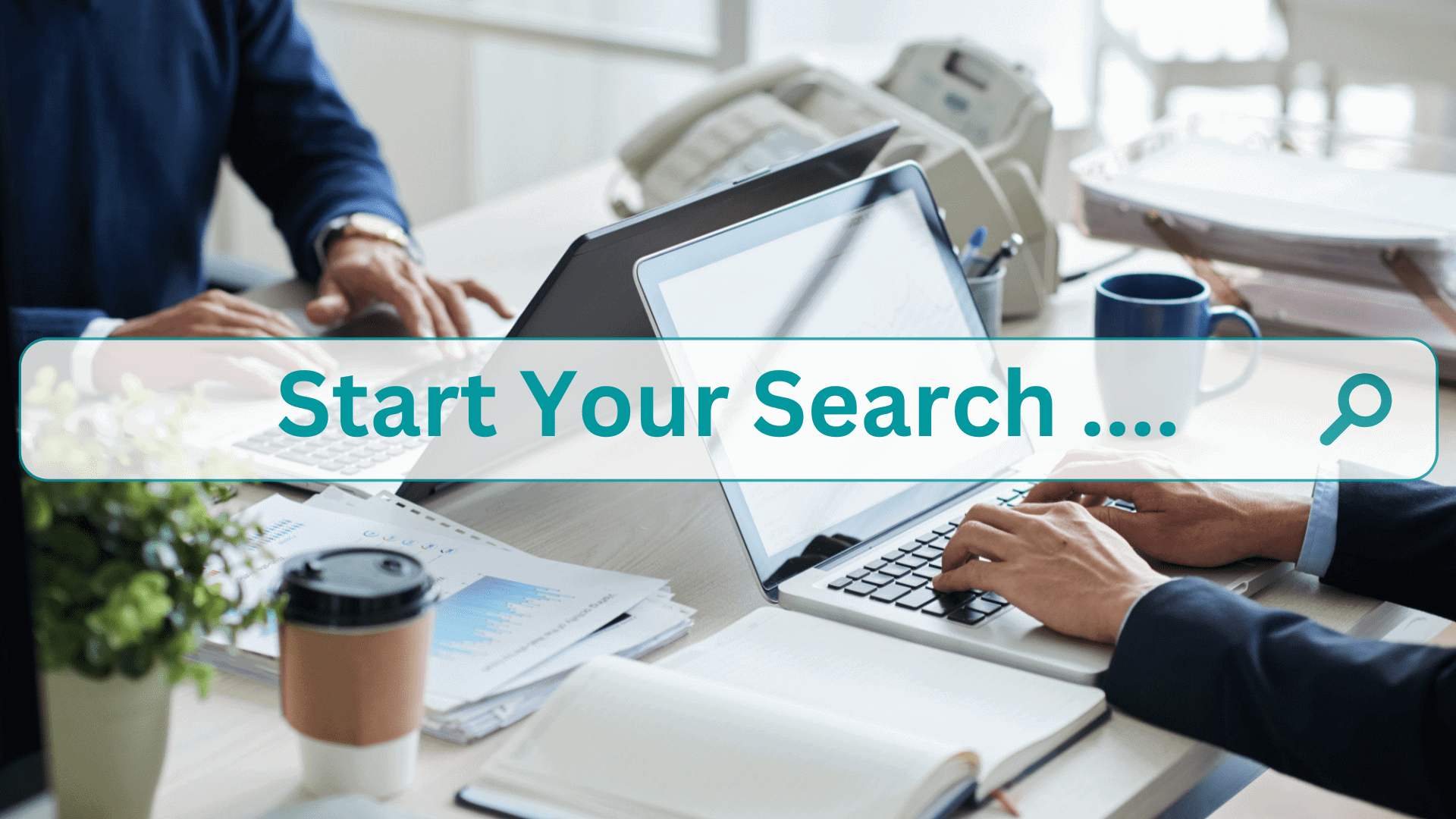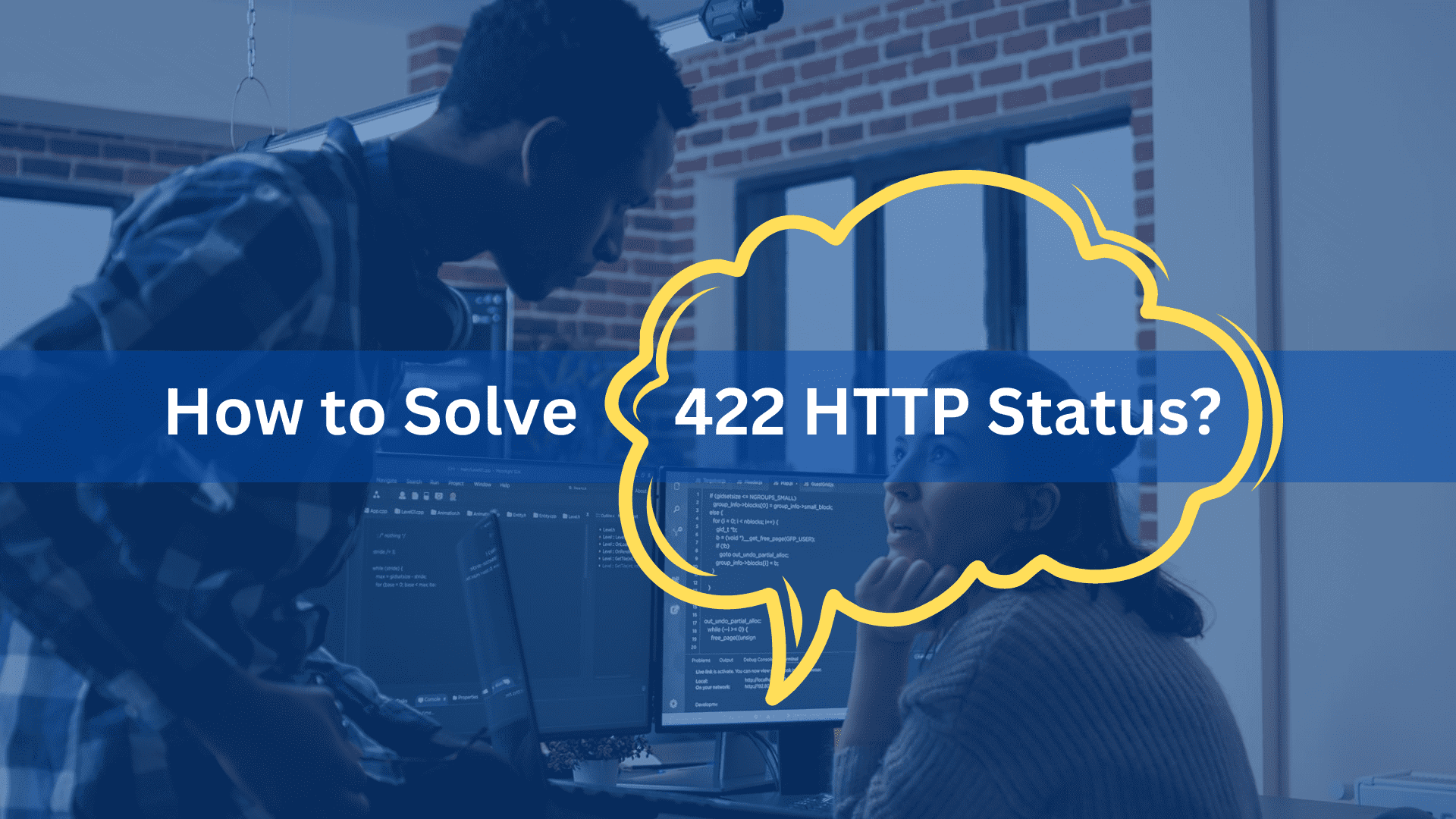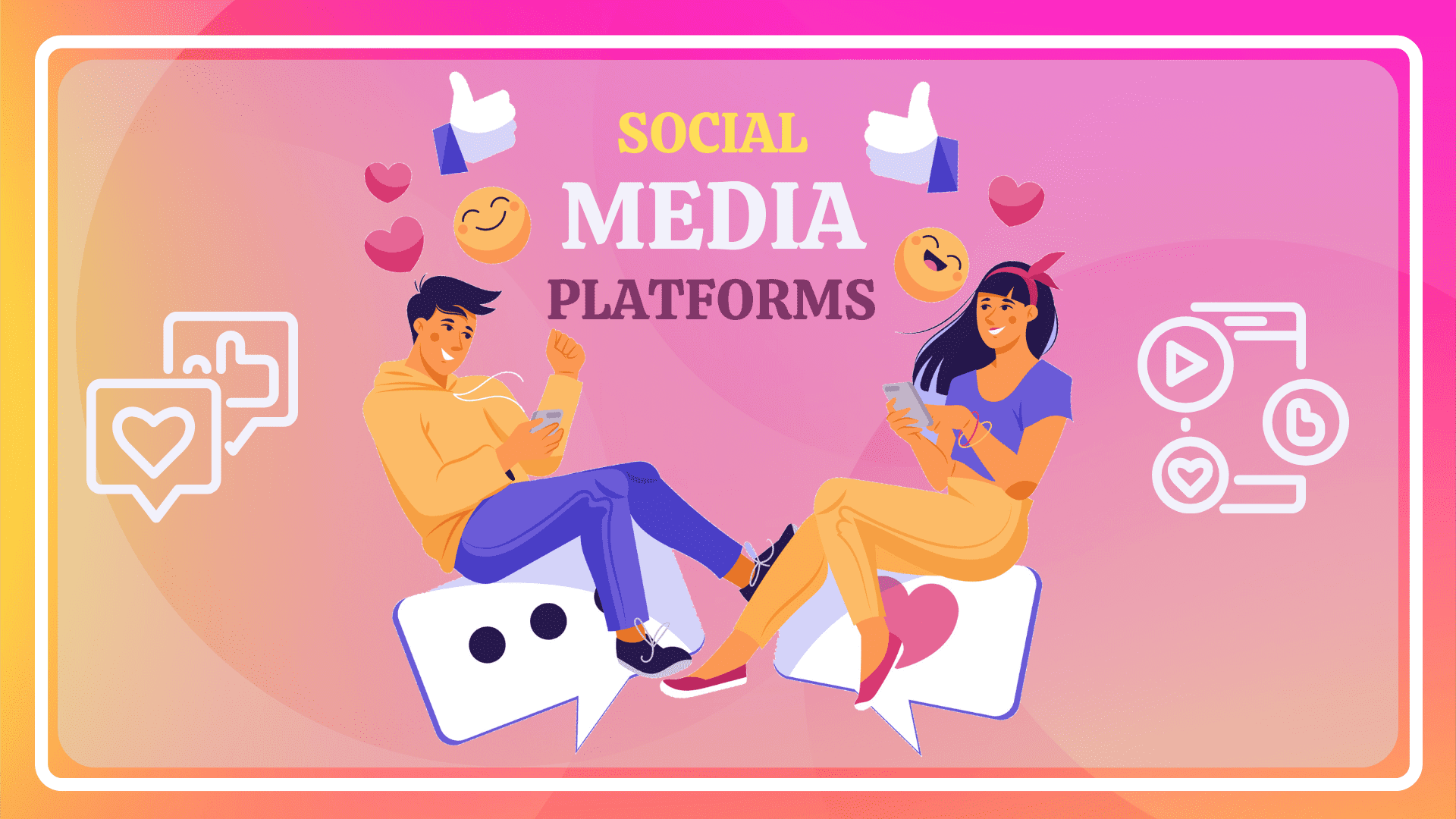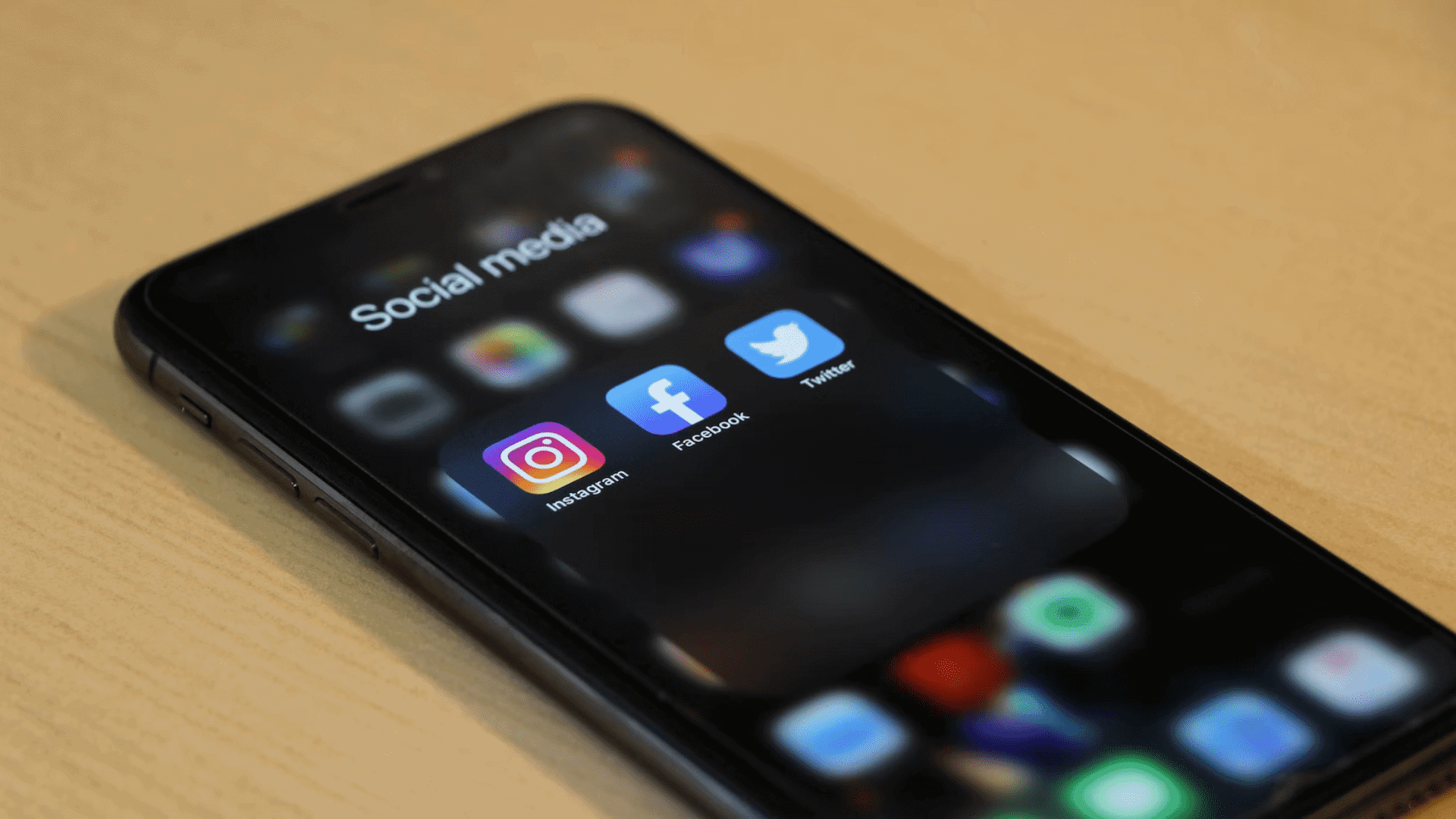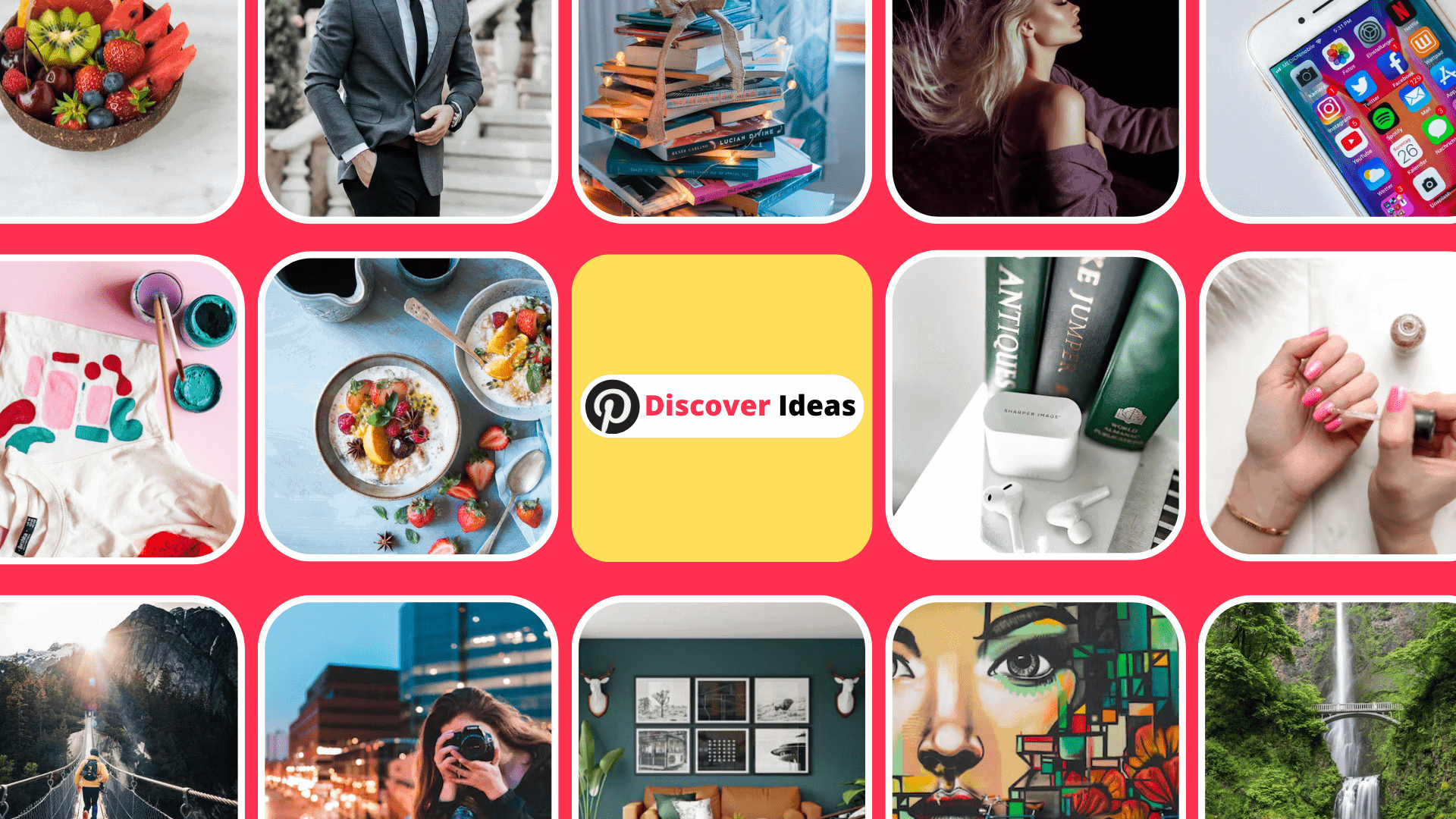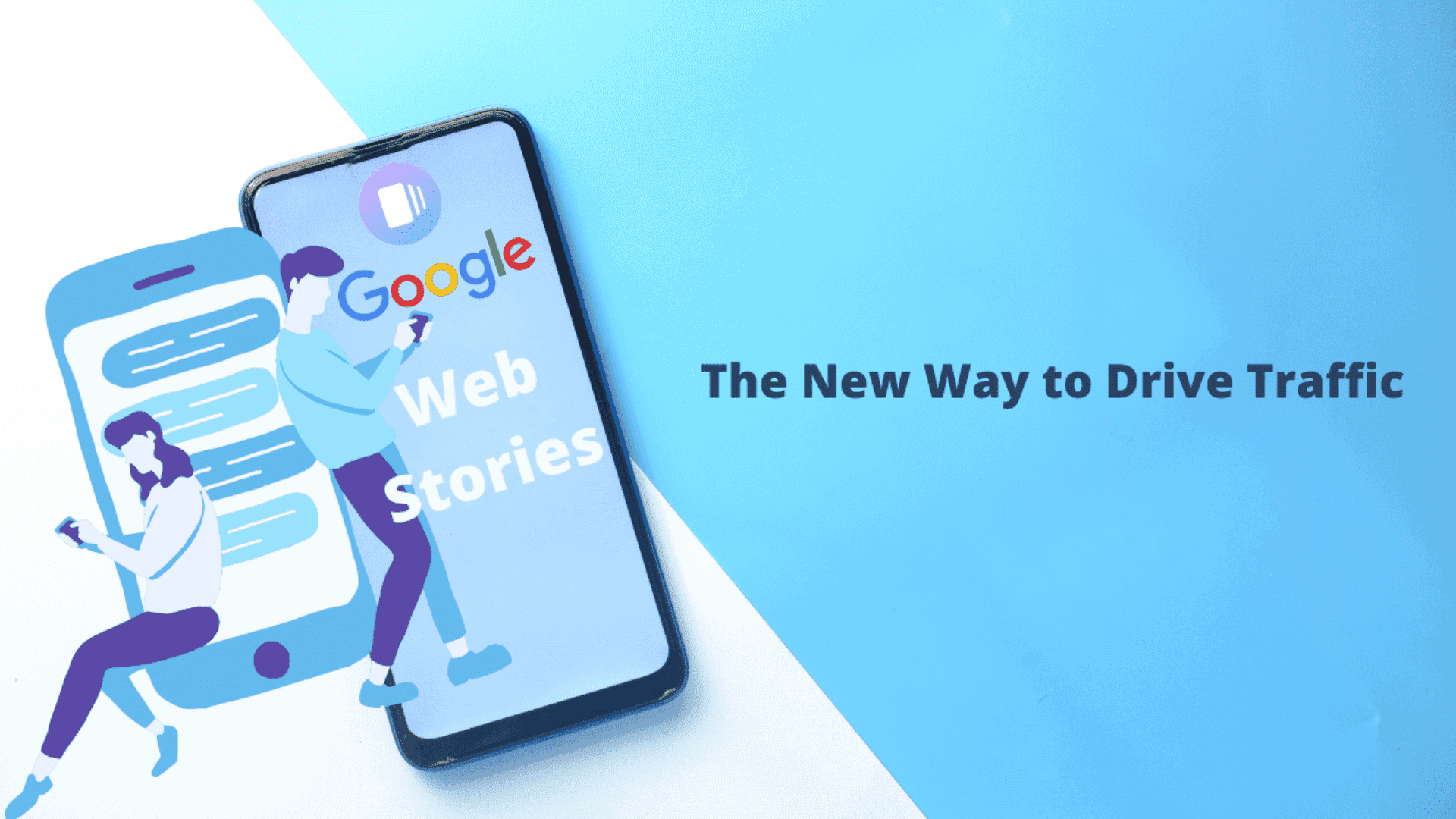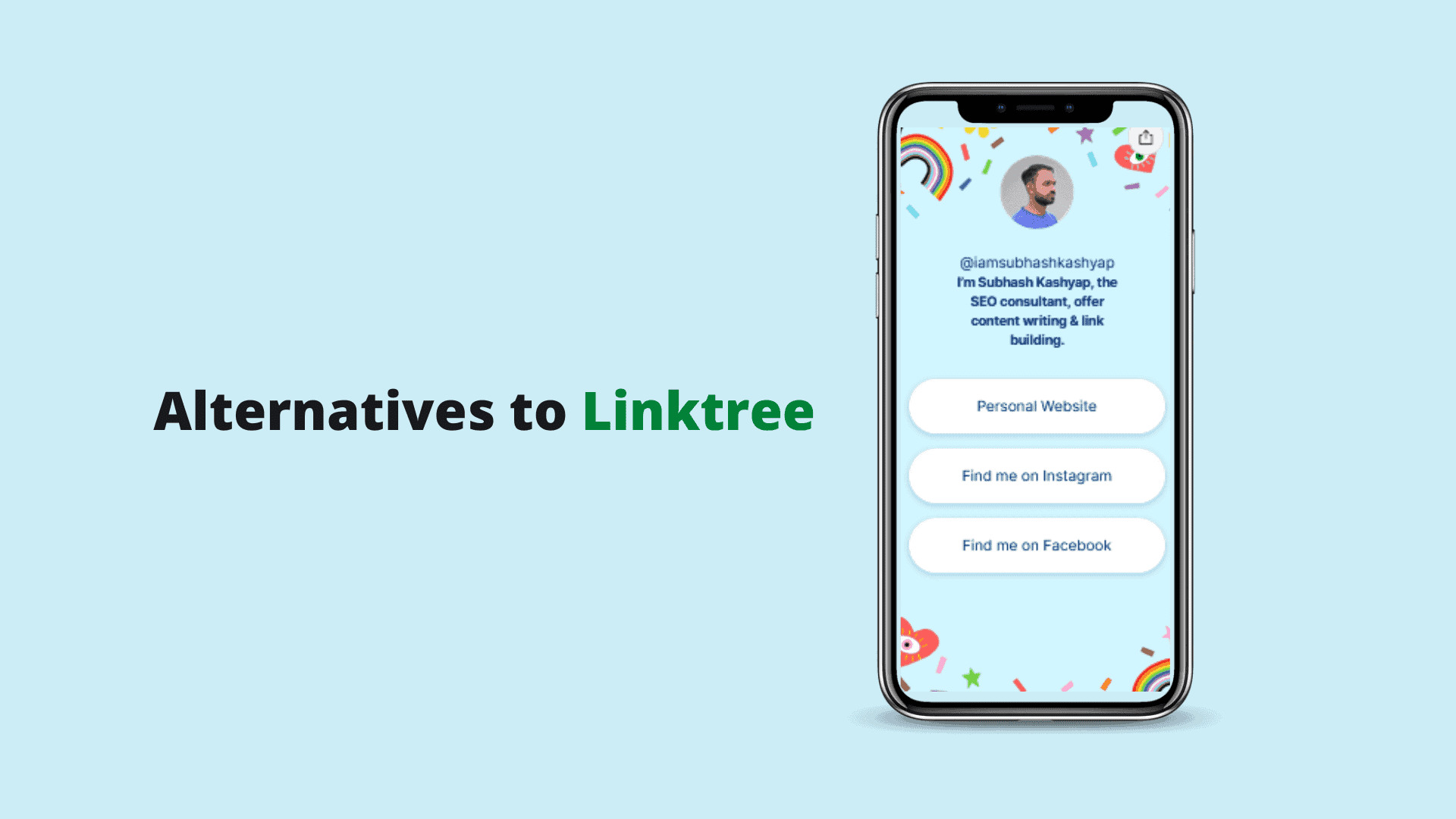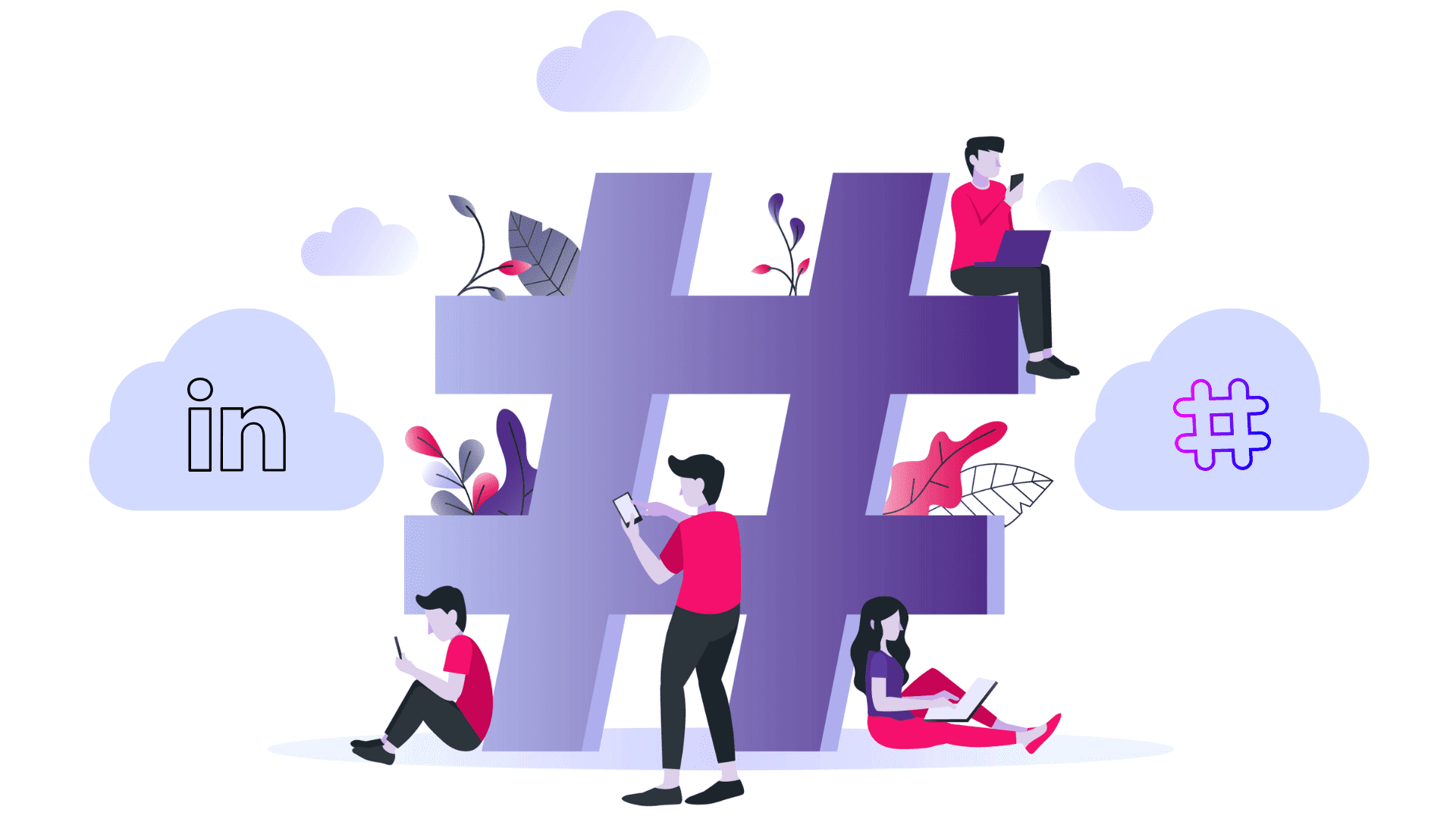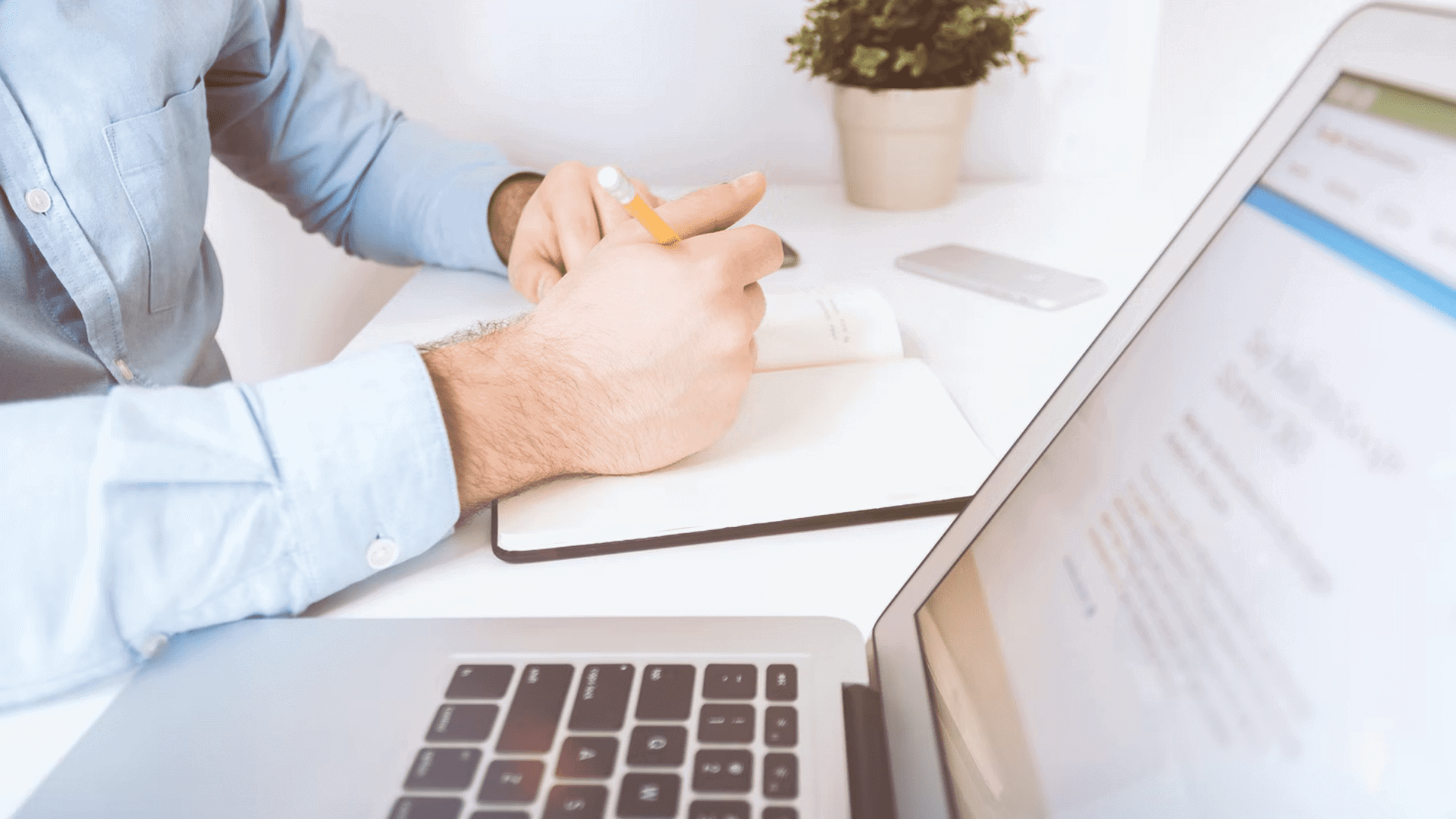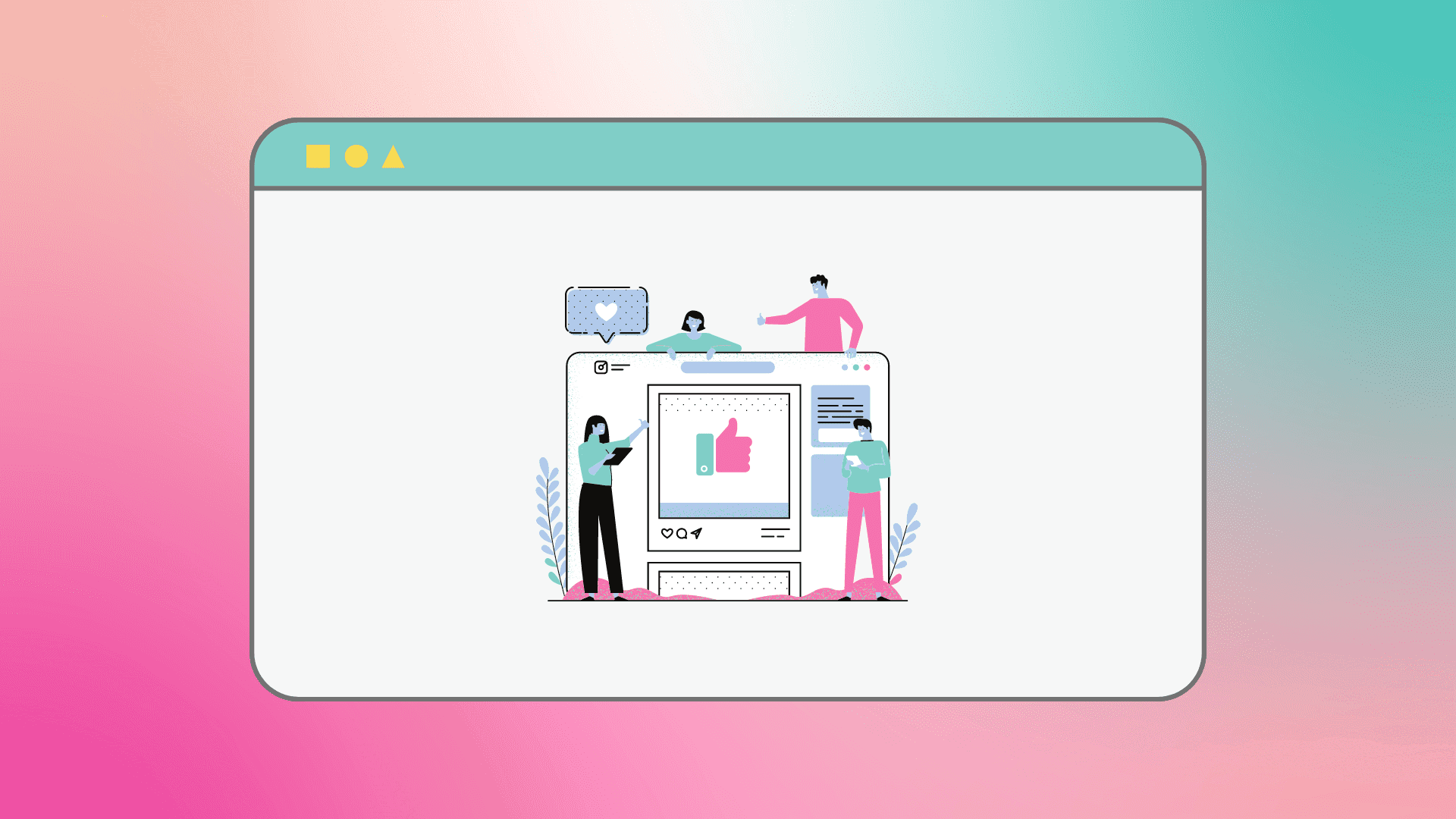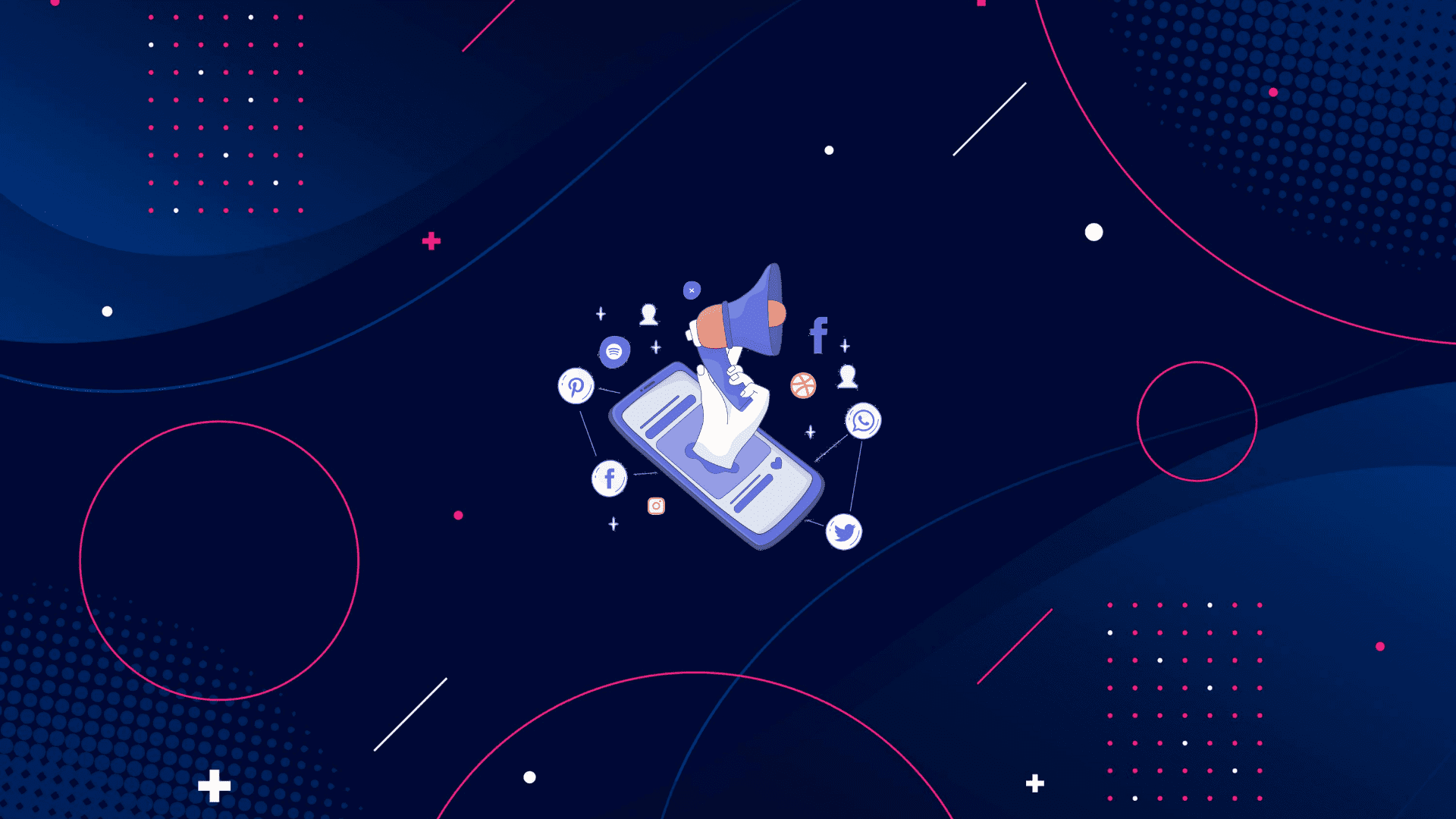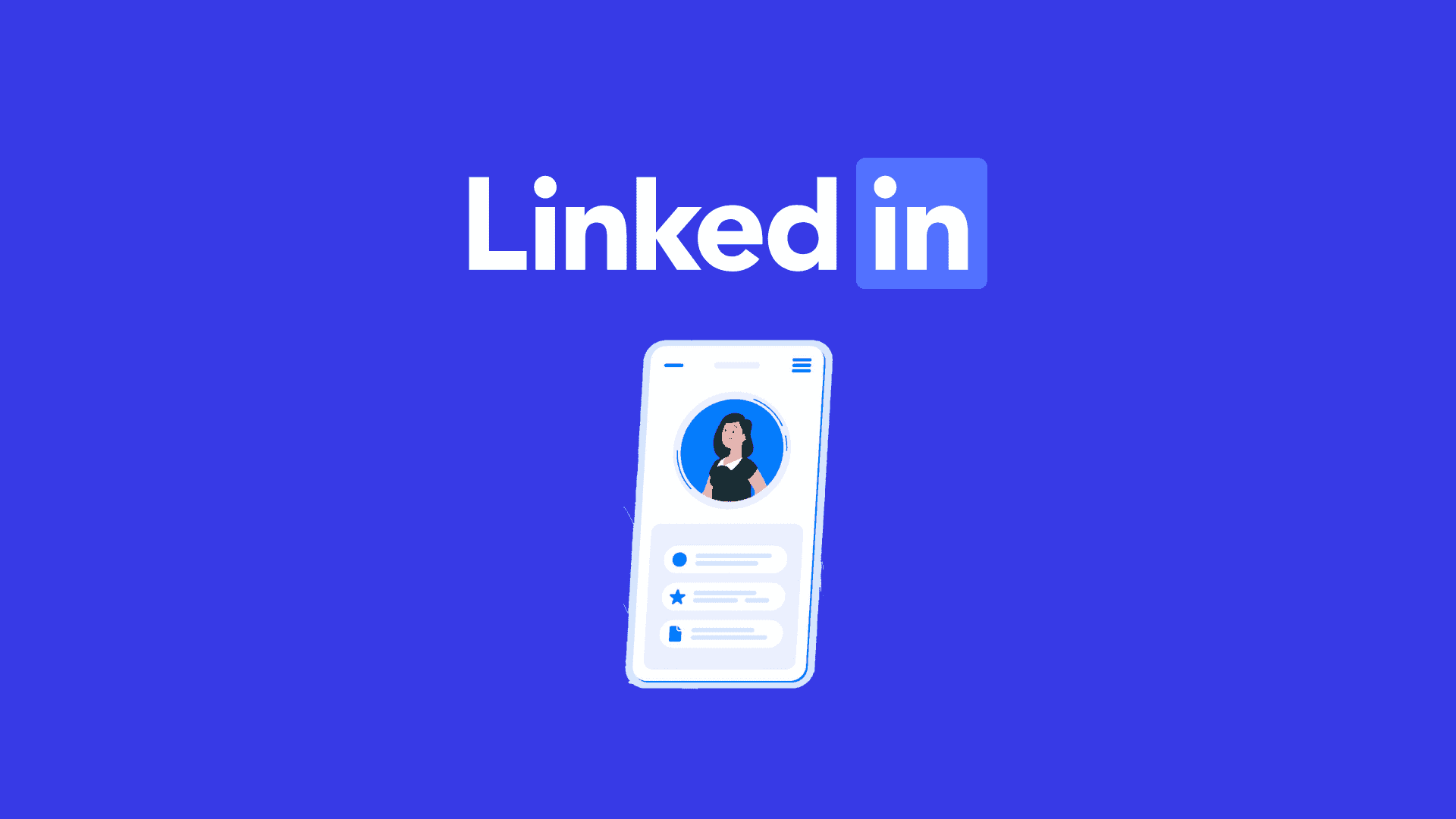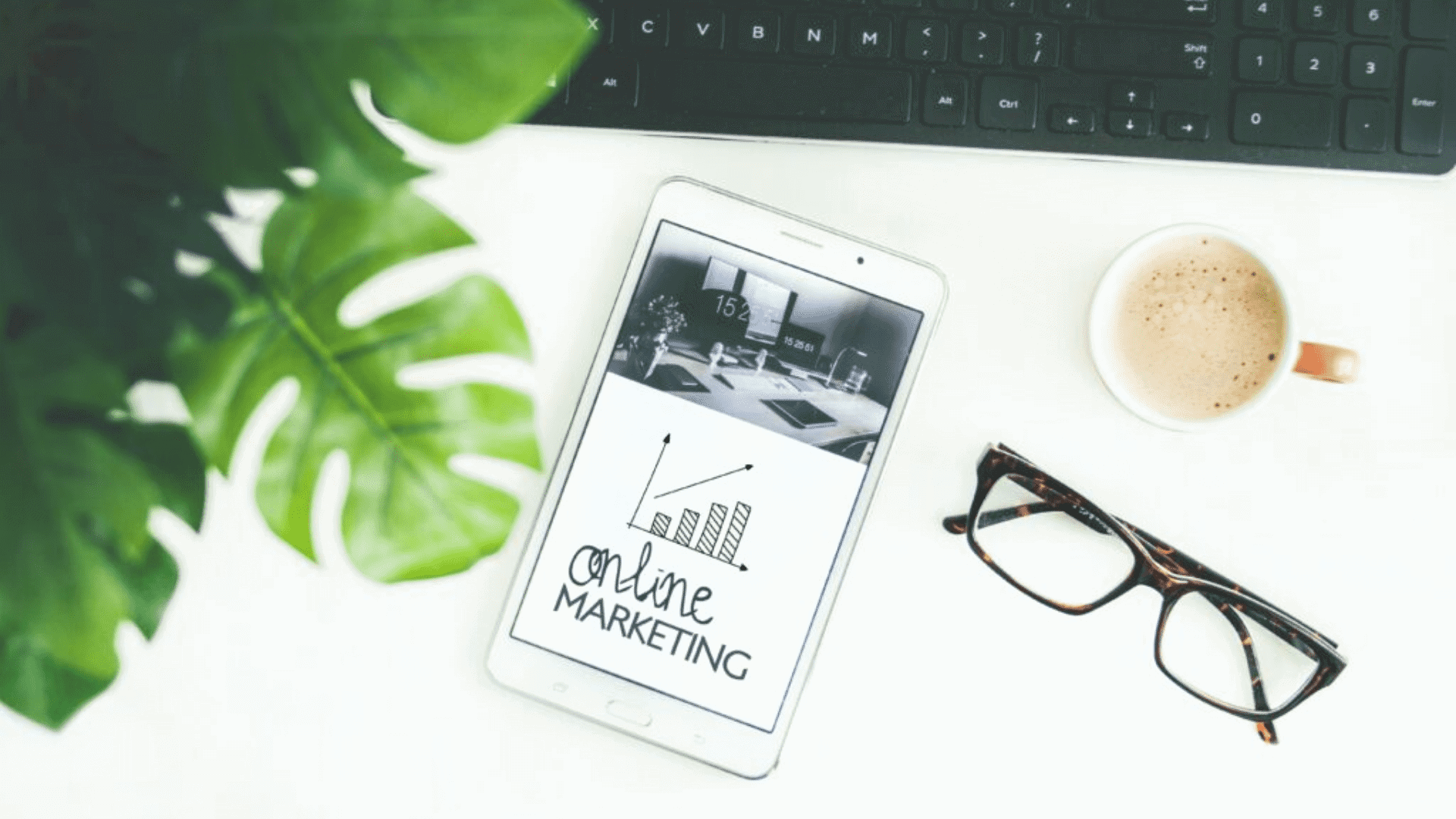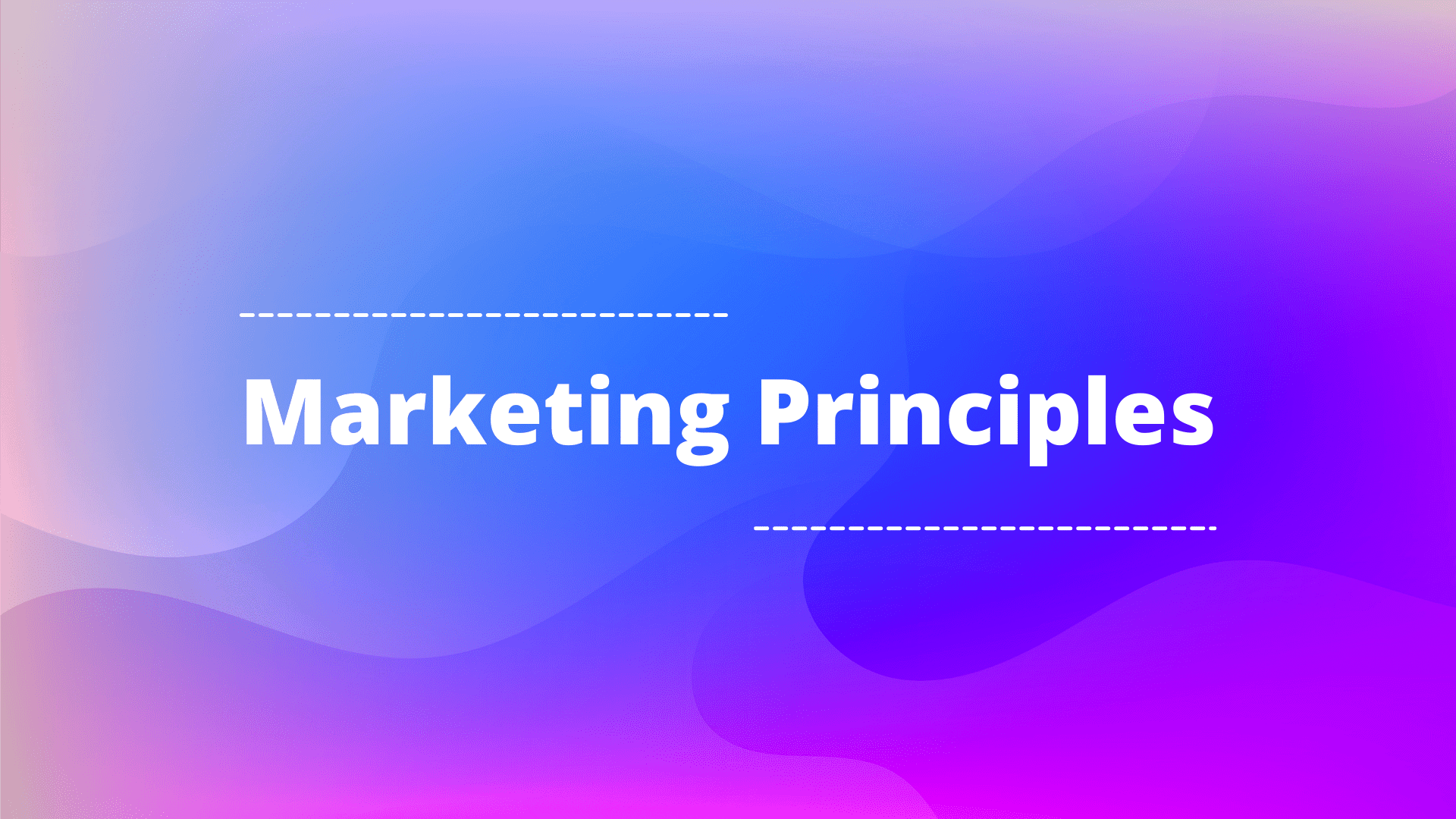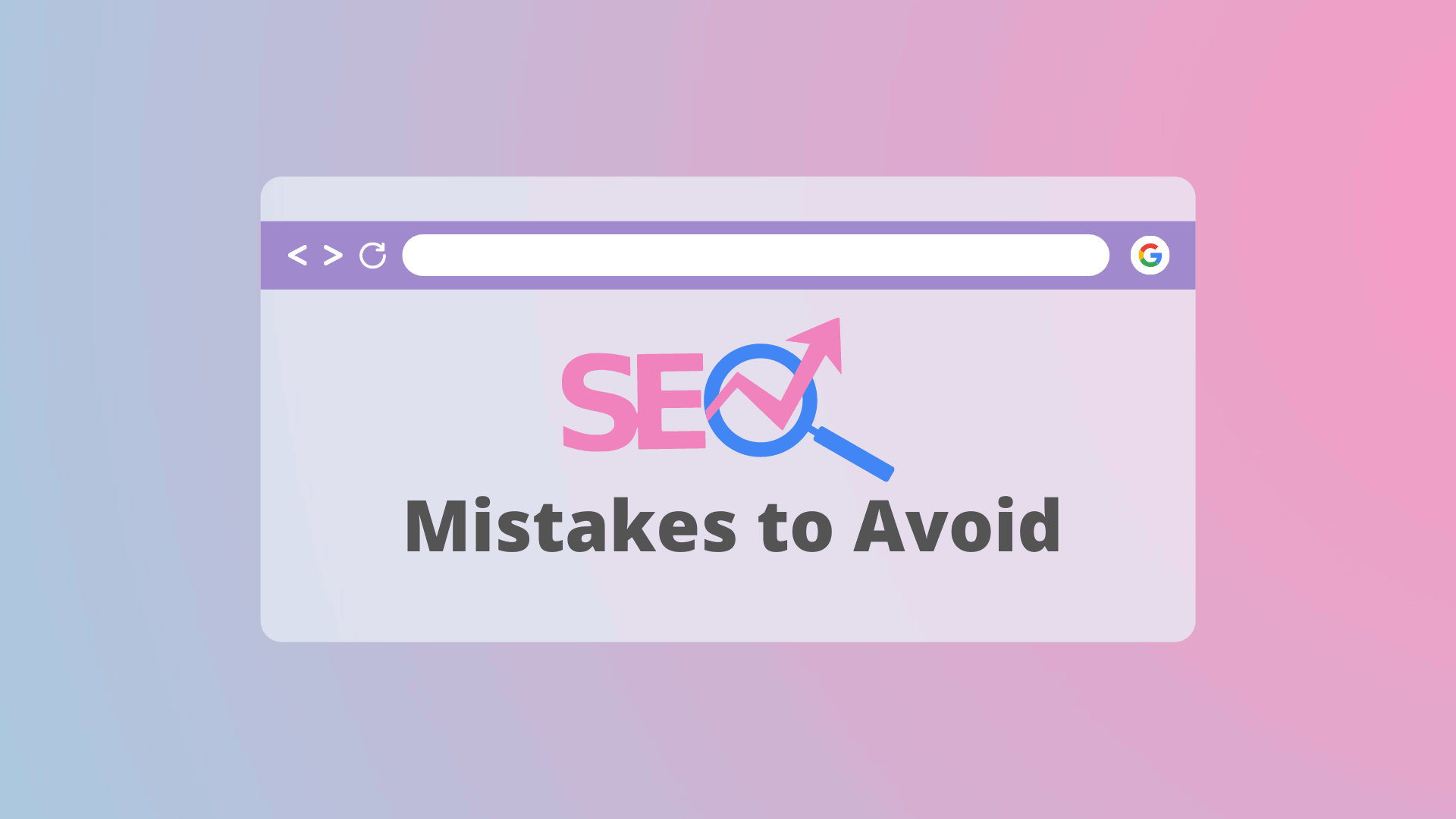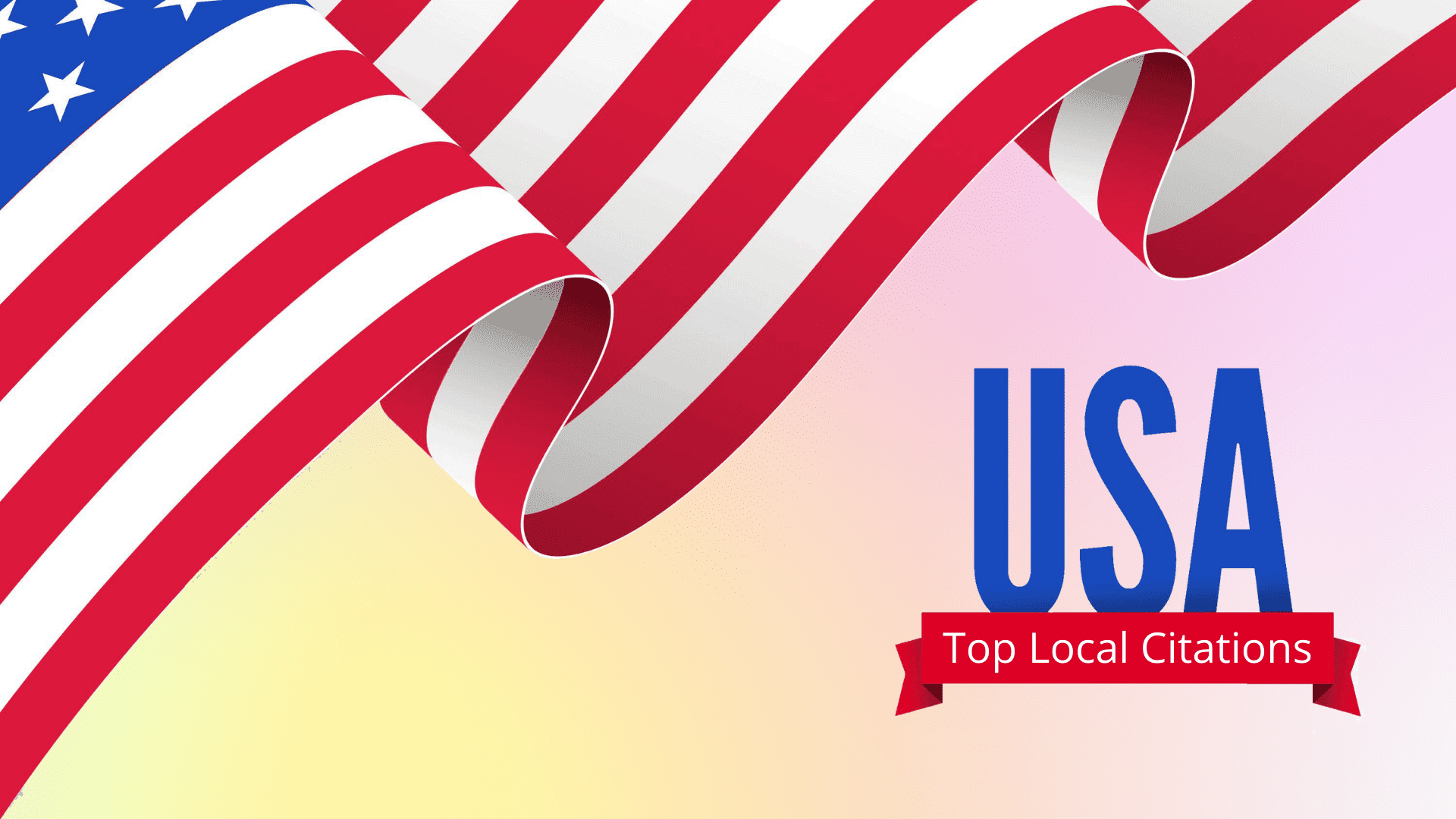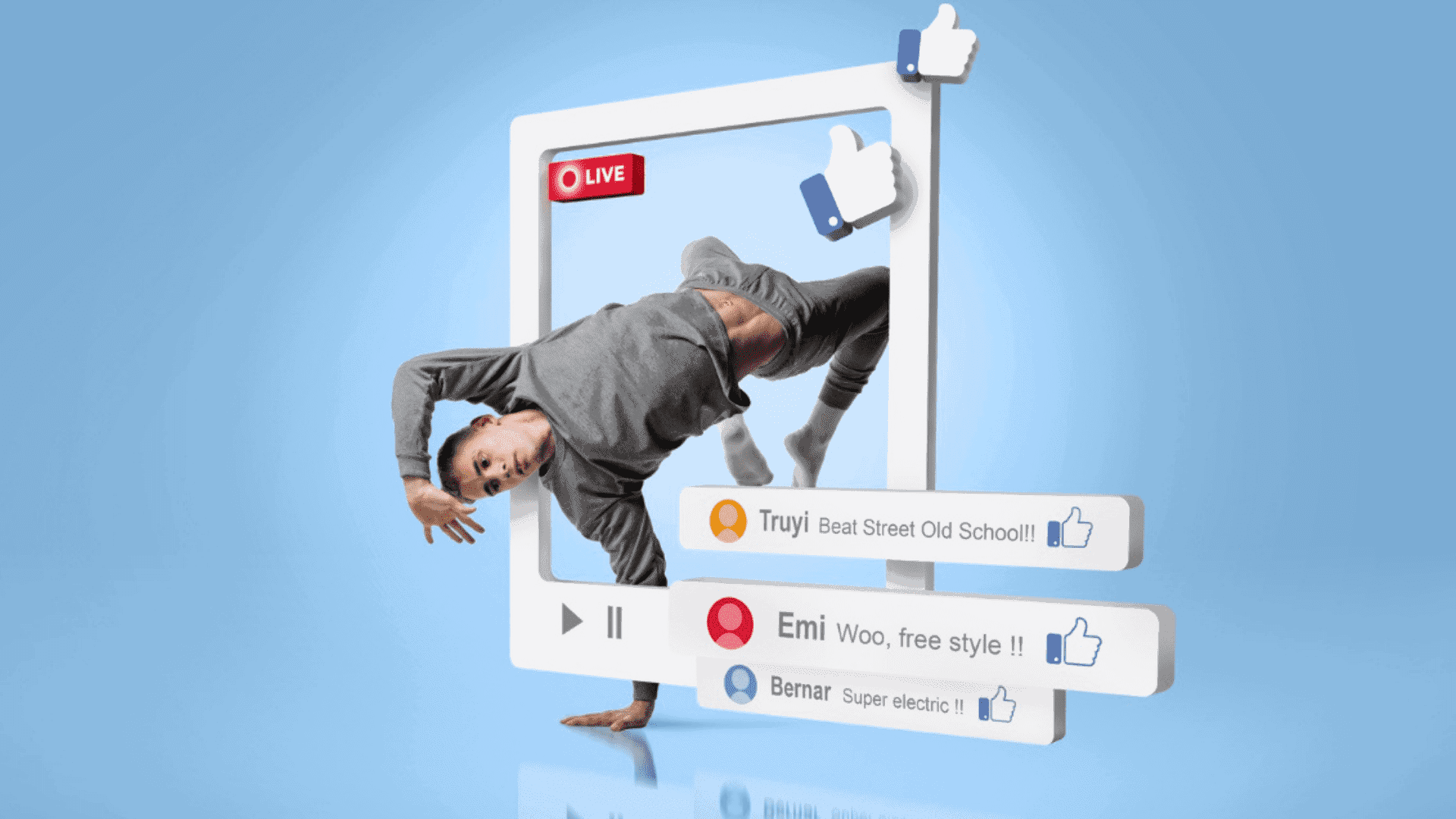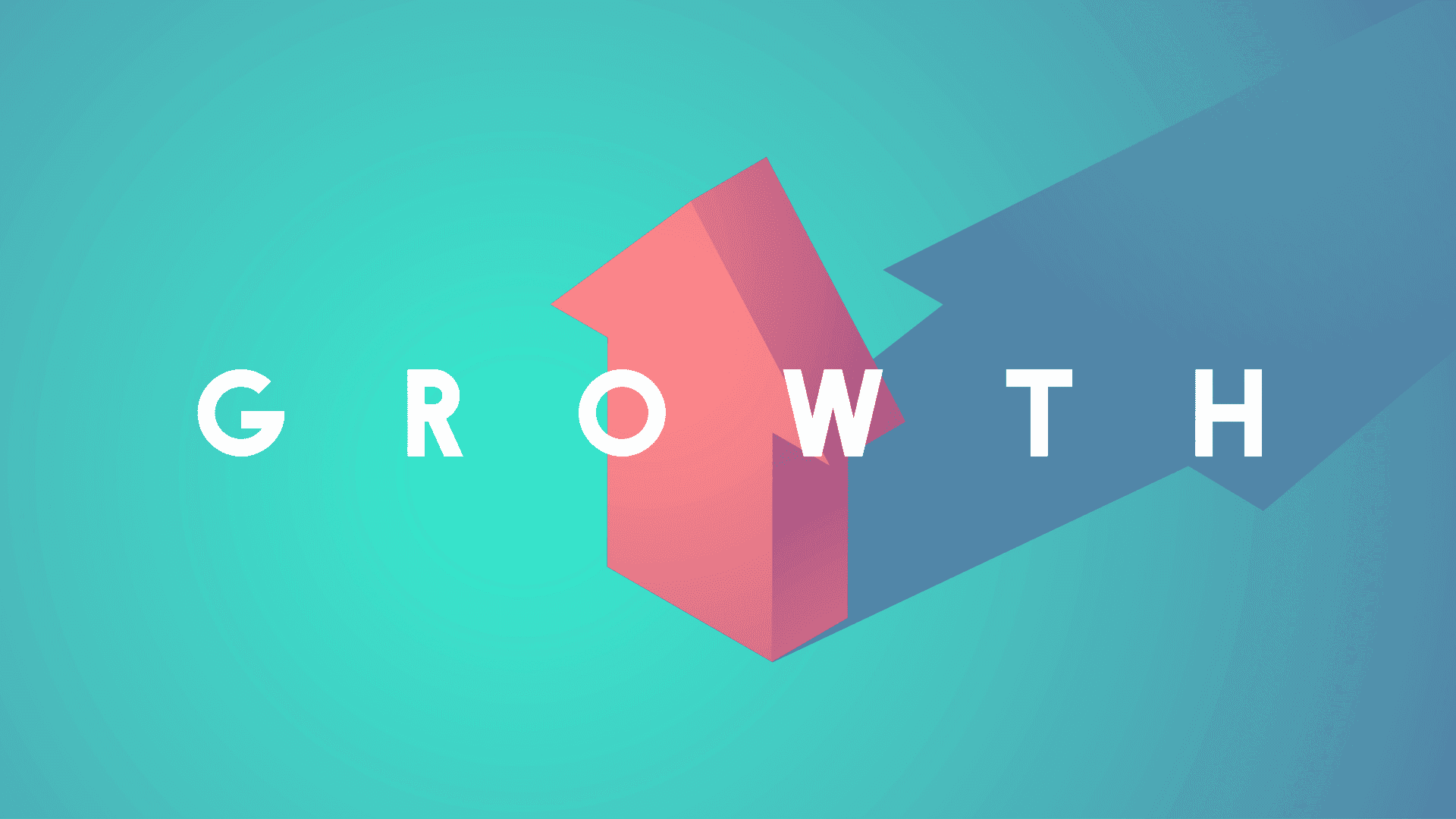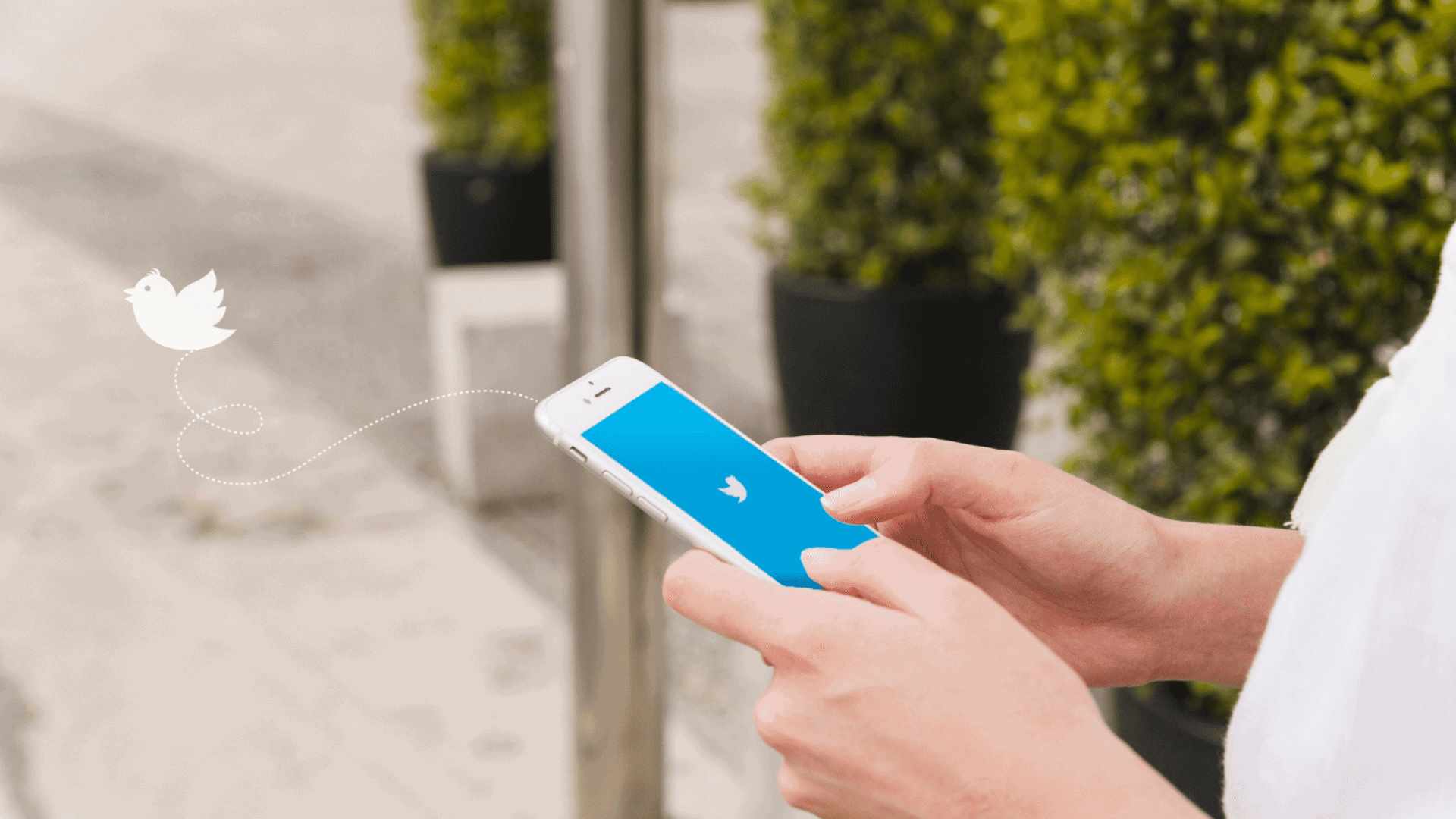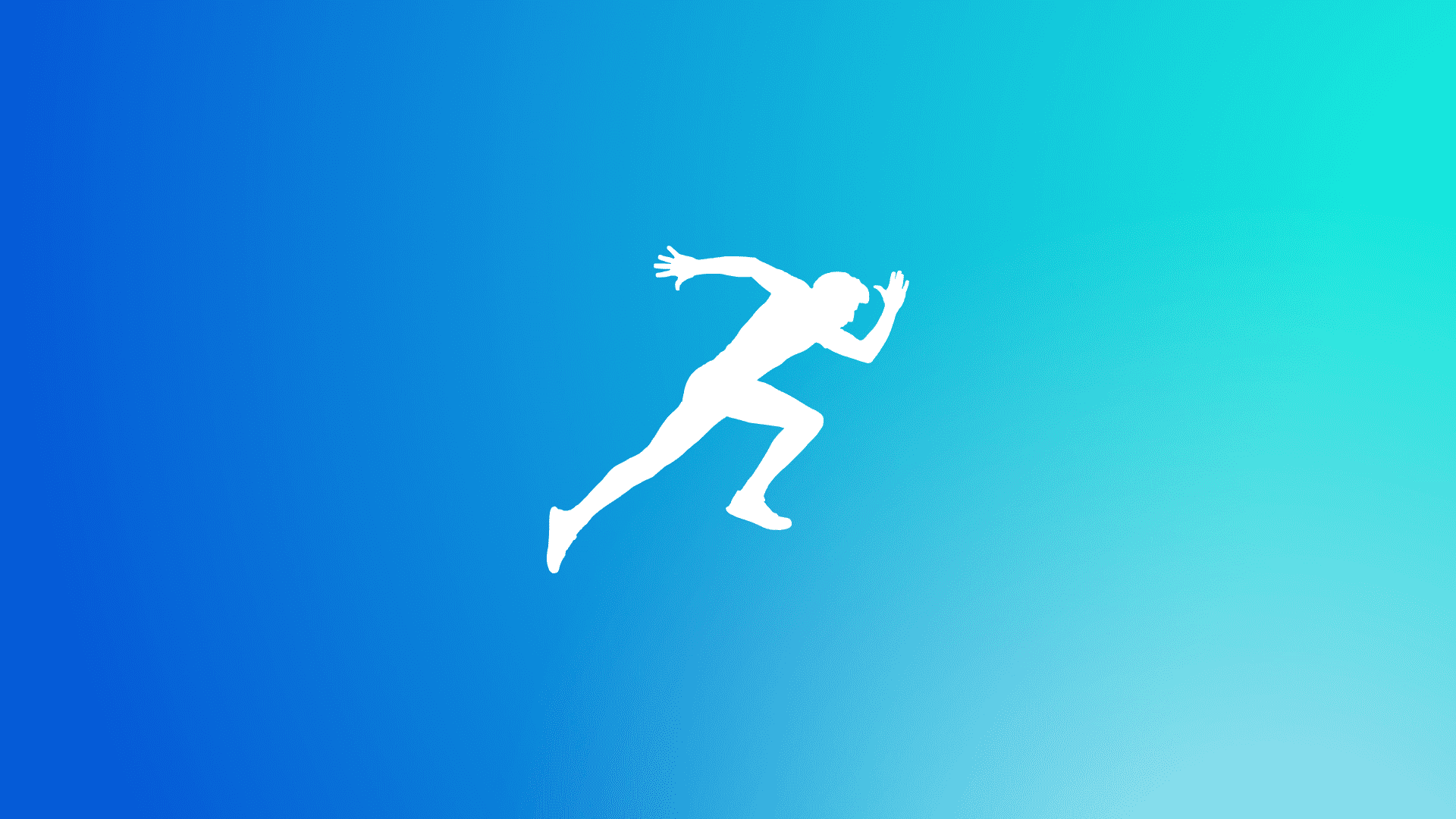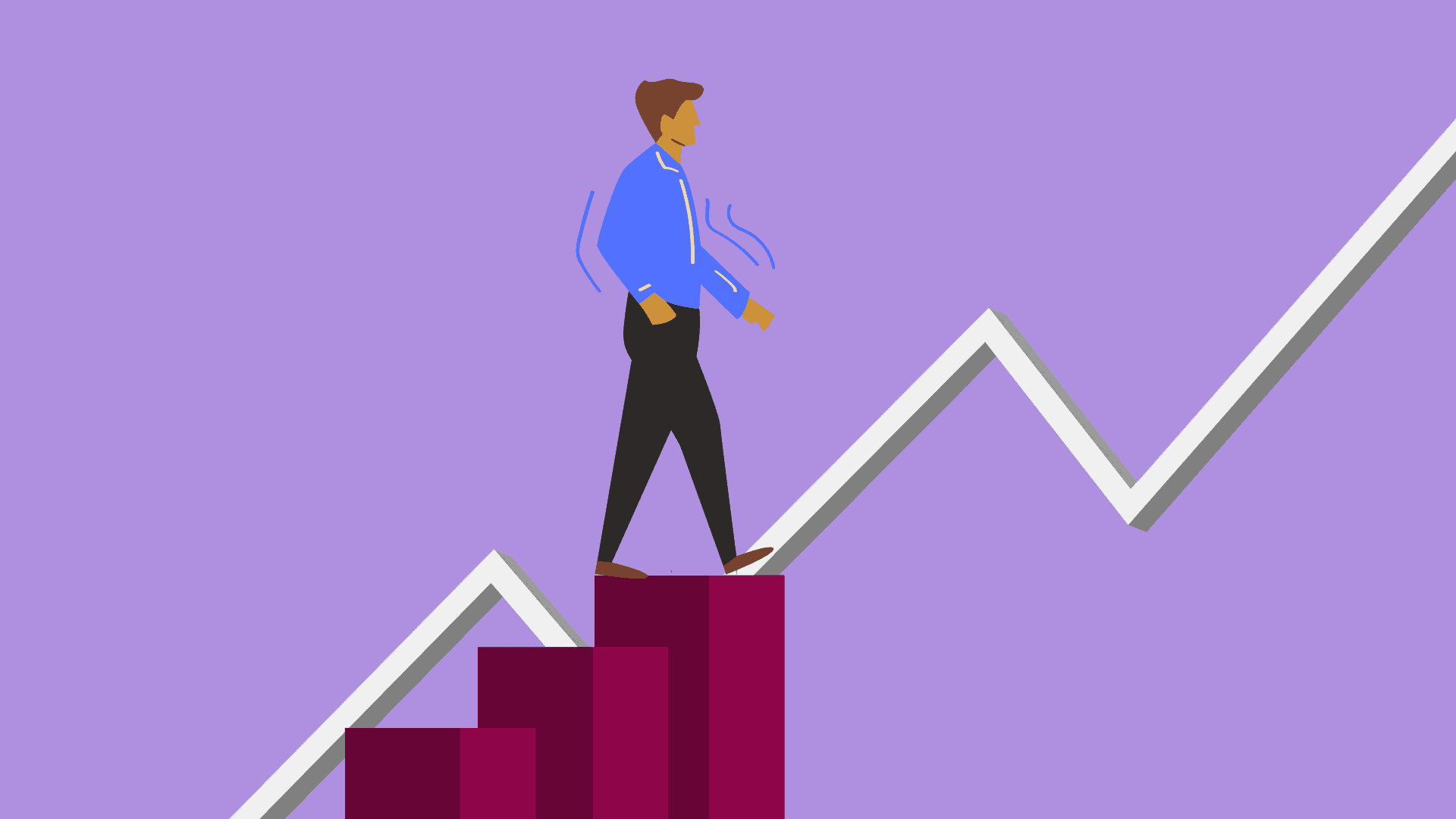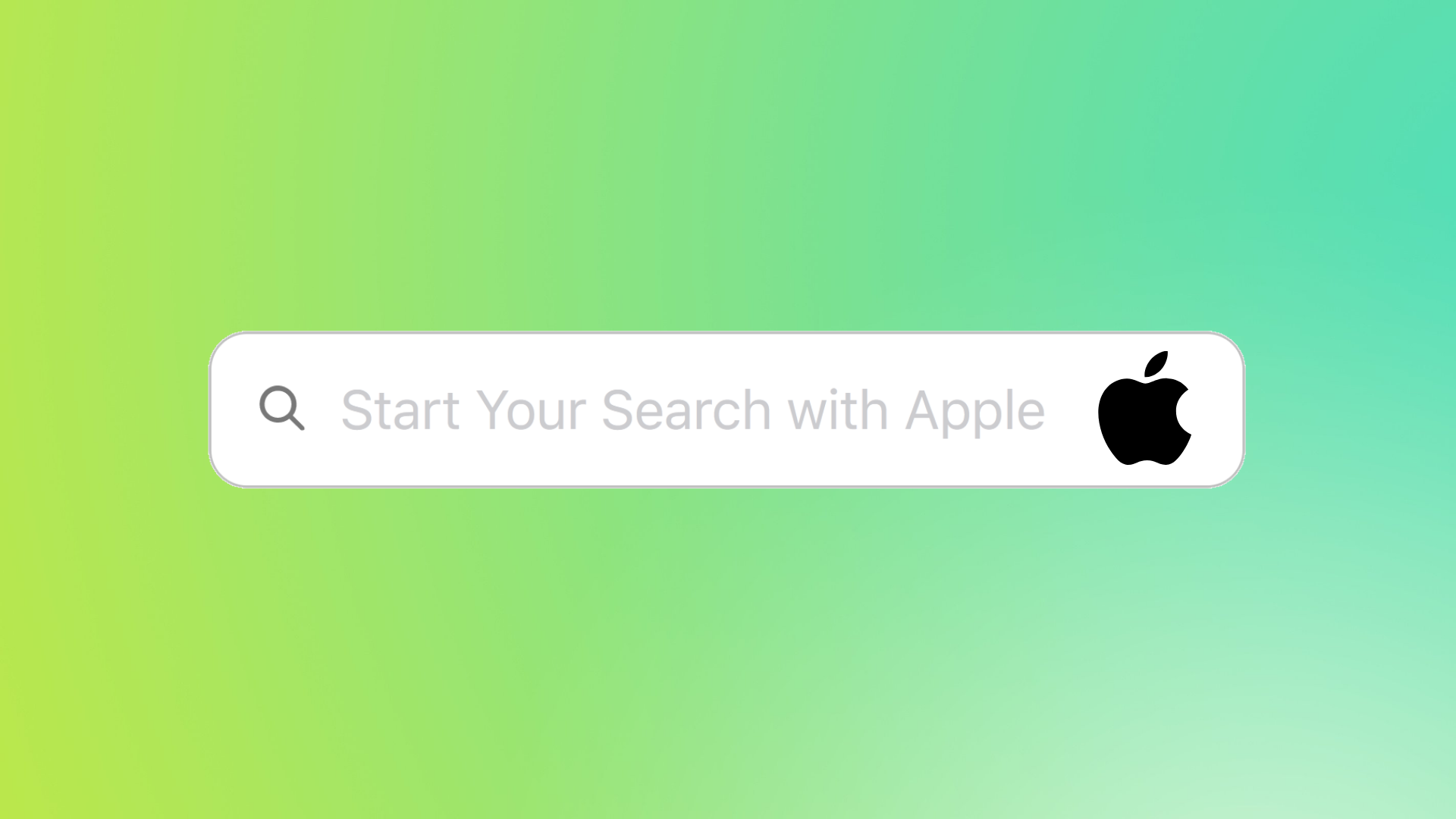Table of Article Contents
ToggleNeed Solutions for Why is Favicon Icon Not Showing Up?
If you’re confused about why your favicon icon isn’t showing up or need detailed information about it, I can definitely help you.
This guide will explain what a favicon is, provide reasons why it might not appear, and offer steps for both uploading and restoring a favicon.
What is a Favicon Icon?
A Favicon Icon is a small, square or round image representing your website in the browser tab. It aids user recognition amidst open tabs, displayed next to the page title.
The image below represents its identity:
A favicon’s absence can impact user experience.
Understand the reasons behind missing favicons and follow my guide for a visually appealing and easily recognizable website.
Don’t let your favicon go unnoticed – make a memorable impression!
Common Reasons: Why Favicons Don't Show Up
Well, there can be many reasons of favicon icon not showing up. But, to make you understand all the possible reasons, I have narrated all under this article. Read it for quick fixes.
Incorrect Favicon Path
Ensure your favicon is visible by addressing correct paths. Importantly, hosting the favicon file on the same domain as the homepage is not a requirement.
This means you have flexibility in choosing where to host your favicon, providing one less concern if it’s not appearing in search results. The URL of the favicon can be both a relative path and an absolute path.
Syntax Glitches
A syntax error in your favicon implementation code can hinder its intended display. Take a look at this example:
<link rel="icon" type="image/x-icon" href="https://www.xyz.com/public/uploads/2024/10/favicon.ico>
The code above contains a glaring syntax error:
The ”href“ link lacks closing quotes.
To ensure the smooth display of your favicon, it is crucial to maintain proper syntax, preventing potential disruptions.
Here is the corrected syntax for the same above:
<link rel="icon" type="image/x-icon" href="https://www.xyz.com/public/uploads/2024/10/favicon.ico">
Favicon Size Matters (Here is The Exact Reason Why is Favicon Icon Not Showing Up in Google Chrome Specifically)
One of the most common issues is incorrect favicon dimensions.
Google says that the favicon should be 48 pixels by 48 pixels, while Apple suggests a standard size of 22 pixels by 22 pixels. Therefore, you should use these sizes or their multiples when creating your favicons.
To avoid Google defaulting to a generic globe favicon, never use favicons smaller than 48×48 pixels.
Your favicon does not have to be in the .ico format; it can be in any supported format such as .jpg, .gif, .png, or .svg.
WordPress Woes
If you’re a WordPress user dealing with favicon issues, explore this specific section to discover solutions for a non-displaying favicon.
Investigate the challenges that may prevent your favicon from appearing on your WordPress site and find actionable steps to resolve these issues.
Is Your Favicon Being Blocked from Crawling?
Google’s documentation update on October 18, 2023, underscores the significance of granting Googlebot access to both your site’s homepage and favicon file for optimal search functionality.
(https://developers.google.com/search/docs/appearance/favicon-in-search)
Blocking the crawling of either element can impede the effective utilization of your favicon in search results. Certain robots.txt directives may unintentionally block more content than intended.
To prevent such issues, utilize the robots.txt Tester in Google Search Console to verify that both your favicon and homepage can be crawled.
It’s a quick and invaluable test ensuring a seamless search experience.
When using search engines or conducting the test, remember to change the user-agent to Googlebot for the homepage and Googlebot-Image for the favicon image file.
Duplicate Favicon References
Having duplicate references to the favicon in the homepage code can be the reason why is your favicon icon not showing, with at least one of them failing to meet Google’s guidelines.
I’ve come across cases where one or more references pointed to files that didn’t adhere to requirements, causing Google to display the generic globe favicon in the SERPs.
To remedy this, ensure to thoroughly check all favicon references in your homepage code, confirming that they meet the necessary criteria.
For example, a site experiencing issues with the favicon display found that multiple rel=”icon” references on the homepage violated Google’s guidelines.
Simply addressing this by having a single rel=”icon” reference pointing to the correct file restored the site’s favicon in the SERPs.
Empty Favicon Code
While it might seem like a straightforward issue, it’s surprisingly common in practice. If you neglect to include the file in the favicon code, you’re bound to encounter problems with your favicon in search results.
So, if you find yourself grappling with favicon issues, it’s crucial to thoroughly double-check your code.
Utilizing Google’s diverse testing tools is also highly recommended to ensure both the static HTML and the rendered HTML are error-free.
This proactive approach ensures that your code is accurate and helps troubleshoot any potential problems with your favicon’s visibility.
Browser Cache Challenge
If your website is lacking a favicon in your browser’s cached version, adding a new favicon may not appear immediately. This happens because your browser has categorized your site as one without a favicon.
To address this, clear your browser’s cache or switch to a different browser. Another solution involves appending “/favicon.ico” to your domain name, such as www.xyz.com/favicon.ico.
This action refreshes your browser’s perception, ensuring the prompt display of your newly added favicon.
SSL Issues Impacting Favicon Display
SSL complications can disrupt the seamless display of your website’s favicon. When SSL issues occur, browsers may struggle to load secure elements, such as favicons.
To troubleshoot, validate and update your SSL certificate, ensuring proper configuration.
Addressing these concerns not only secures your website but also ensures a consistently visible favicon, enhancing the overall user experience.
Wrong Favicon Format
A wrong format of favicon on your website may result from inconsistent favicon formats. Favicon files, available in formats like .ico, .png, .gif, and .svg, require precise matching with the designated format in your code.
When the specified format in your code doesn’t align with the actual favicon file format, browsers encounter difficulties in displaying it accurately.
To resolve this issue, ensure the favicon file format matches the specified format in your website’s code.
For instance, if your code designates a .ico format, the favicon file must indeed be in the .ico format. This alignment resolves the mismatch and guarantees the seamless presentation of your favicon across browsers.
Regularly cross-checking and ensuring correct format integration is crucial for maintaining a visually cohesive and recognizable online presence.
How to Add Favicon Icon to Your Website
There are three different ways to include a favicon on your website: manually uploading it, using tools such as an online favicon generator, or creating one through WordPress.
Ensure that you follow the guidelines provided below when adding favicons to your site:
Manual Upload (HTML Code):
Take a hands-on approach with my detailed guide on manually adding a favicon to your website. Follow these steps for a seamless integration of your chosen favicon:
- Prepare your favicon image in the recommended format (e.g., .ico).
- Access your website’s root directory using FTP or your hosting file manager.
- Upload the favicon image to the root directory.
- Insert the following code in the <head> section of your HTML:
<link rel="icon" type="image/x-icon" href="/your-favicon.ico">
Replace “/your-favicon.ico” with the actual path to your favicon.
Favicon Icon Generator Online:
Explore the convenience of online favicon generators with our user-friendly tools:
- Visit the chosen favicon generator tool (e.g., Favicon.io).
- Upload or design your desired favicon using the provided options.
- Customize settings such as size, color, and style.
- Generate and download the favicon package.
- Follow the generator’s instructions to implement the favicon on your website.
WordPress Users: A Step-by-Step Guide:
For WordPress enthusiasts, my expertly crafted step-by-step guide is tailored to adding a favicon to your WordPress website:
- Access your WordPress administrative dashboard.
- Find the option labeled “Site Identity” or “Site Icon”.
- Locate the “Site Identity” or “Site Icon” option.
- Upload your favicon image.
- Save changes to apply the favicon to your WordPress site.
These straightforward processes can surely enhance your website’s visual identity using a distinctive favicon.
How to Add or Modify Favicon on Shopify Store
A favicon, a small square image or logo accompanying a web address, adds a refined touch to browser tabs and bookmark pages, supporting your brand’s visual identity on your online store.
Create a Favicon:
Generate a custom favicon through a free favicon generator website or craft one independently. Initiate the process described above already.
Be mindful that if your favicon file surpasses a specified size, Shopify will automatically reduce it to 32×32 pixels upon upload.
Add a Favicon to Your Online Store:
The option to integrate a favicon is available on the basic Shopify plan or higher, excluding the Shopify starter plan.
Tip:
Certain themes empower users to include alt text with their favicon, offering a description for users with visual impairments relying on screen-reading software.
Steps:
- Navigate to Online Store > Themes within your Shopify administrative panel.
- Locate and click Customize for the desired theme.
- Access Theme settings through the gear icon.
- Depending on your theme version, choose Logo or Favicon.
- In the Favicon image area, click Select image, and pick an image from the Store library or computer.
- Click Done.
- Optionally, enhance your favicon by adding alt text.
- Click Save to complete the process.
How to Add or Change Favicon in Wix Site
Wix sites automatically feature a default favicon, but you can personalize it by upgrading to a Premium Plan and connecting your site to a domain.
Here’s the streamlined process to adjust your Wix site’s favicon:
- Access your site’s dashboard and navigate to Settings.
- Choose ‘Manage’ next to ‘Favicon’.
- Opt for ‘Upload Image,’ selecting an existing image or using ‘Upload Media’ to add an image from your computer.
- Click ‘Add to Page,’ revealing a preview of your favicon on the browser tab.
- Click ‘Save’ and presto! Your website now owns a customized favicon, visible on your website’s tab upon publishing.
Conclusion
Though a favicon may appear minor, its absence can profoundly impact the overall user experience.
By understanding the prevalent reasons for “why is favicon not showing up” and following my comprehensive instructions, you ensure that your website is visually appealing and easily distinguishable in the crowded online landscape.
Resist allowing your favicon to fade into the background – heed my guide and create a memorable impression!